ご覧いただき、ありがとうございます。
今回は、これまでの制作で何度かご紹介したiPadのアプリを使用してガンプラの塗装イメージ(下絵)を作る手順をご紹介します。
ガンプラなどをカスタムカラーで制作するときに、塗り分けるポイントのチェックや、制作イメージの把握に役立つと思います。
なお、この記事は、随時アップデートする予定です。
- 線画を抽出する(SengaChanを使用)
- 線画の輪郭線を調整する(ibisPaintXを使用)
- 線画に色を入れる(ibisPaintXを使用した塗りつぶし)

キット本来の色と異なる色に仕上げたいときに、塗装イメージを作成しておくと、塗り分けるポイントが明確になるね。



塗装ミスや制作イメージとのブレが少なくなる効果があるから、手順をていねいにお伝えしようね。
iPadアプリをインストールする
ご注意いただきたいこと
ご紹介するアプリは、自己責任でインストール、ご使用ください。当サイトに掲載された内容によって生じた損害等の一切の責任を負いかねます。
当サイトのプライバシー・ポリシーもご覧ください。


使用するアプリ
筆者が使用しているのは、SengaChan(iOS版のみ)とibisPaintXというアプリです。
有料の機能もありますが、無料の機能で作成可能です
アプリへのリンクは掲載できないので、スマホのアプリストアで検索してください。
線画を抽出する(SengaChanを使用)
画像を取り込む
塗装イメージは、HG ナラティブガンダム(C装備)の仮組み画像を使用して作成します。


-



HG ナラティブガンダム(C装備)をバンシィ・ノルン(デストロイモード)カラーでリメイクする #1 仮組み編
-



HG ナラティブガンダム(C装備)をバンシィ・ノルン(デストロイモード)カラーでリメイクする #2 塗装準備編
-



HG ナラティブガンダム(C装備)をバンシィ・ノルン(デストロイモード)カラーでリメイクする #3 塗装編
-



HG ナラティブガンダム(C装備)をバンシィ・ノルン(デストロイモード)カラーでリメイクする #4 仕上げ編
-



HG ナラティブガンダム(C装備)をバンシィ・ノルン(デストロイモード)カラーでリメイクする #5 完成編
-



HG ナラティブガンダム(C装備)をバンシィ・ノルン(デストロイモード)カラーでリメイクする #6 ツール・塗料まとめ編
SengaChanを開くと、下記の画面になりますので、中央の+マークをタップし、使用する画像を取り込みます。
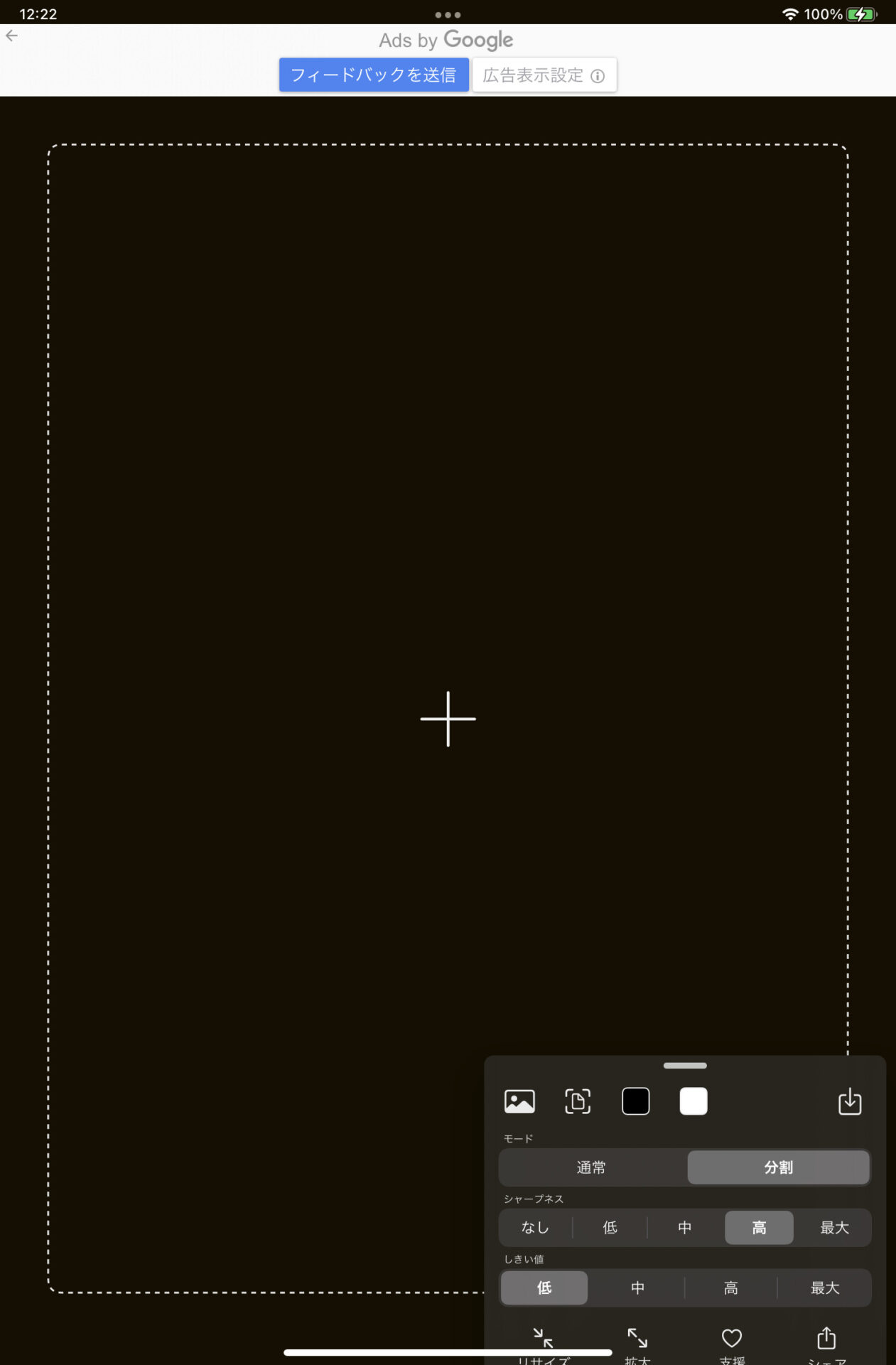
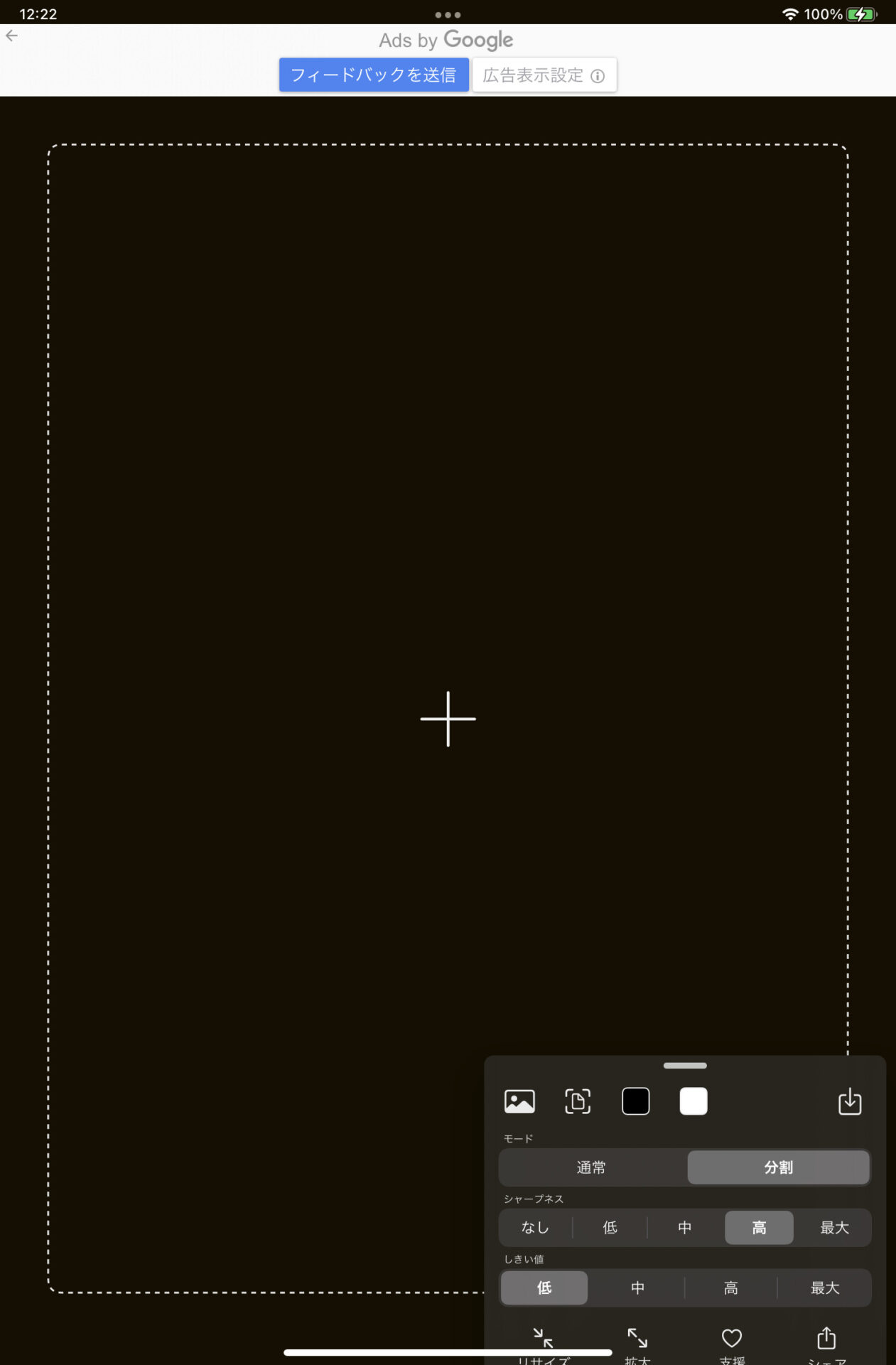
画像を取り込むと下の画面になります。
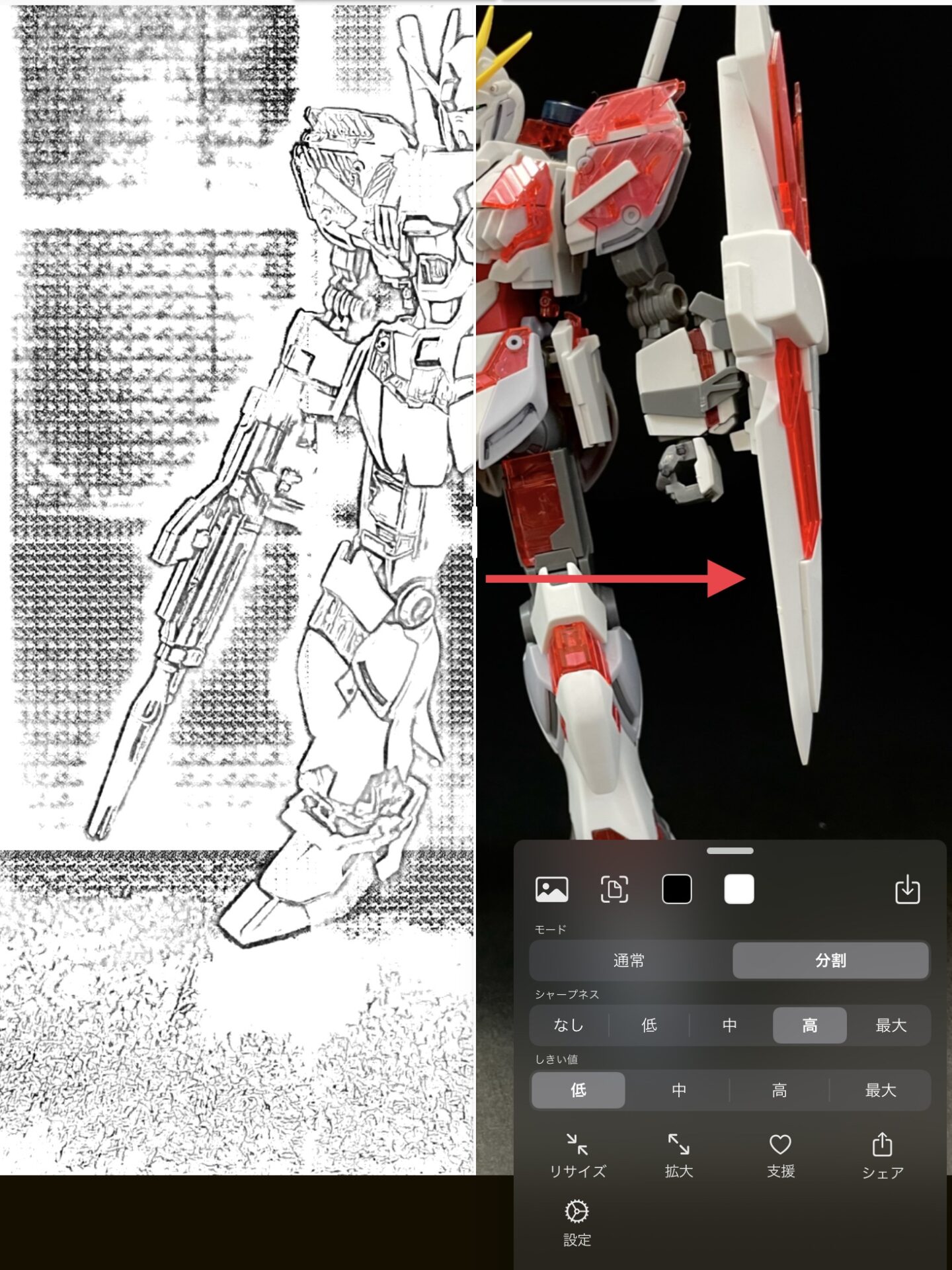
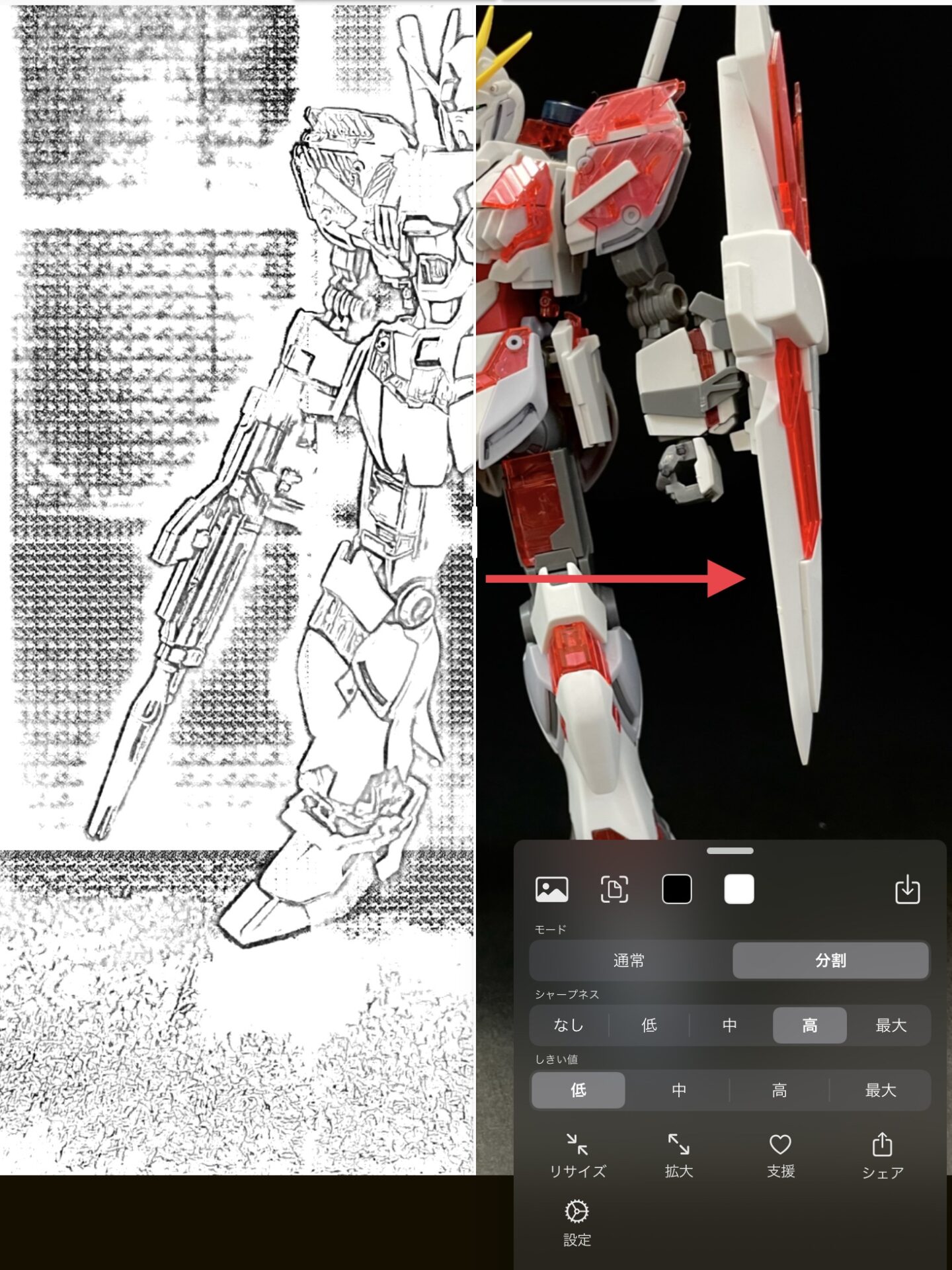
中央の線画と画像の境界線を画面右までスワイプすると右下の画像になります。
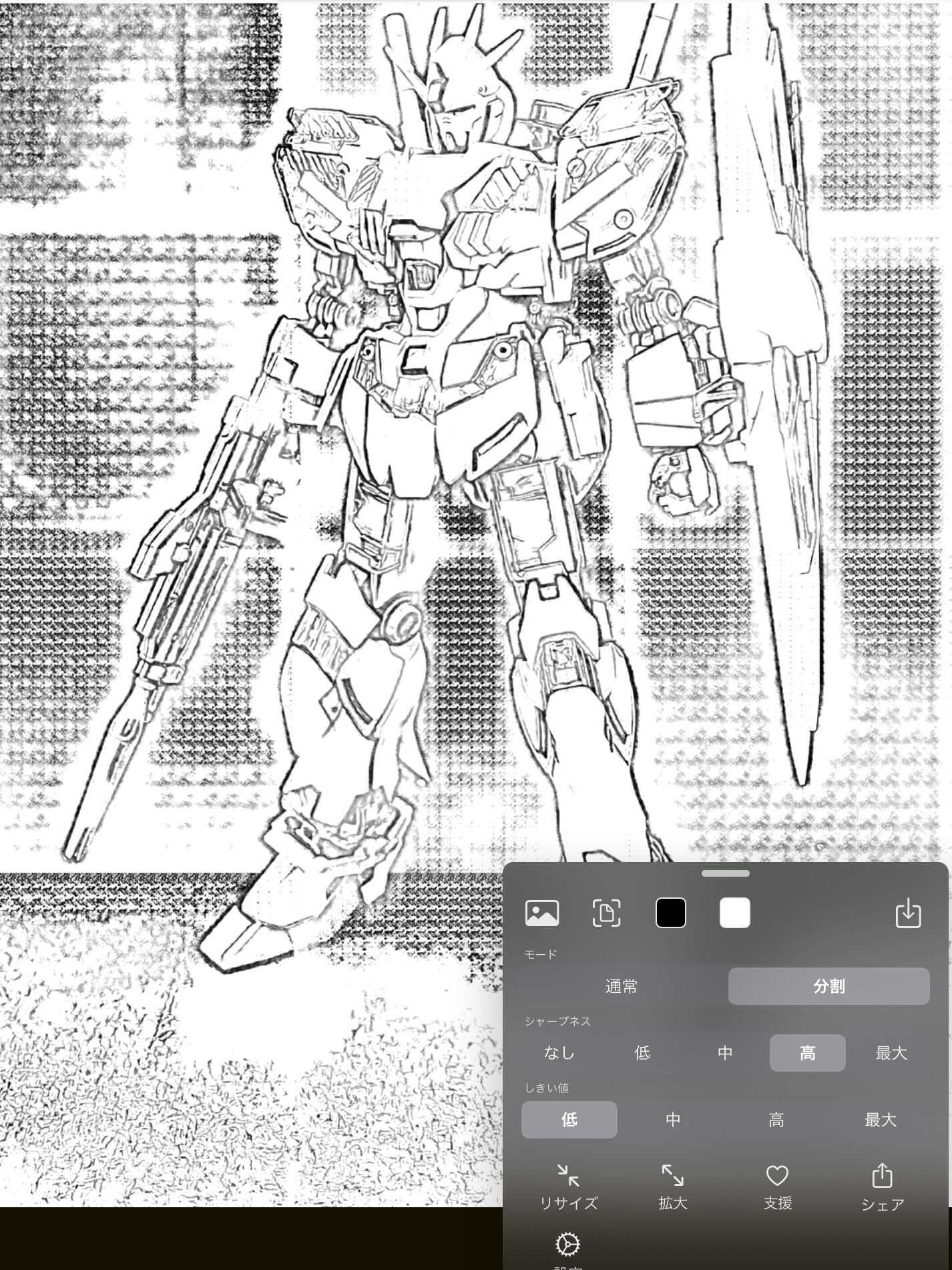
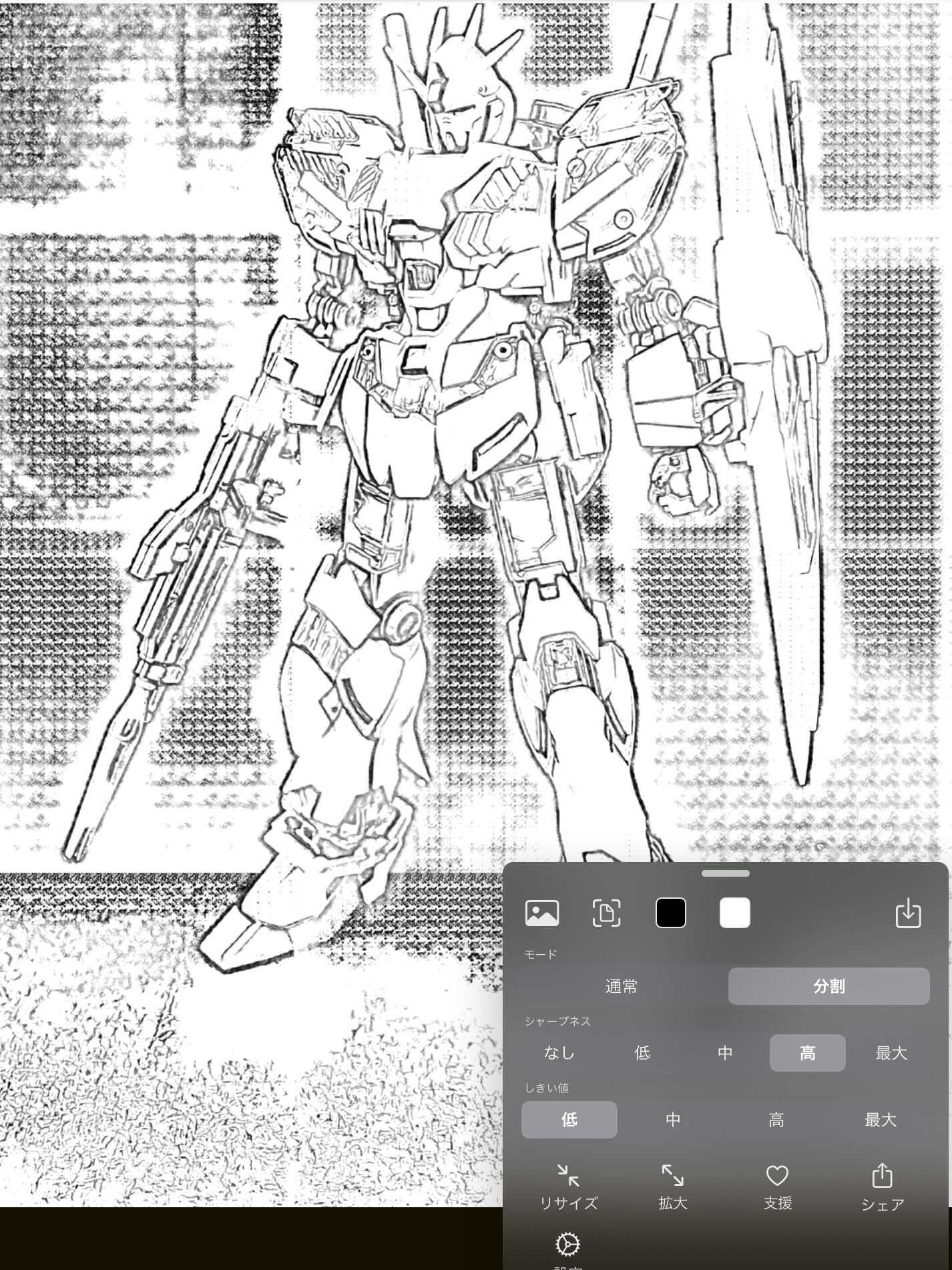
モード・シャープネス・しきい値を調整する
画面右下のタブで、モードとシャープネス、しきい値を設定します。
取り込む画像によりますが、モードを「分割」、シャープネスを「高」、しきい値を「低」に設定しています。
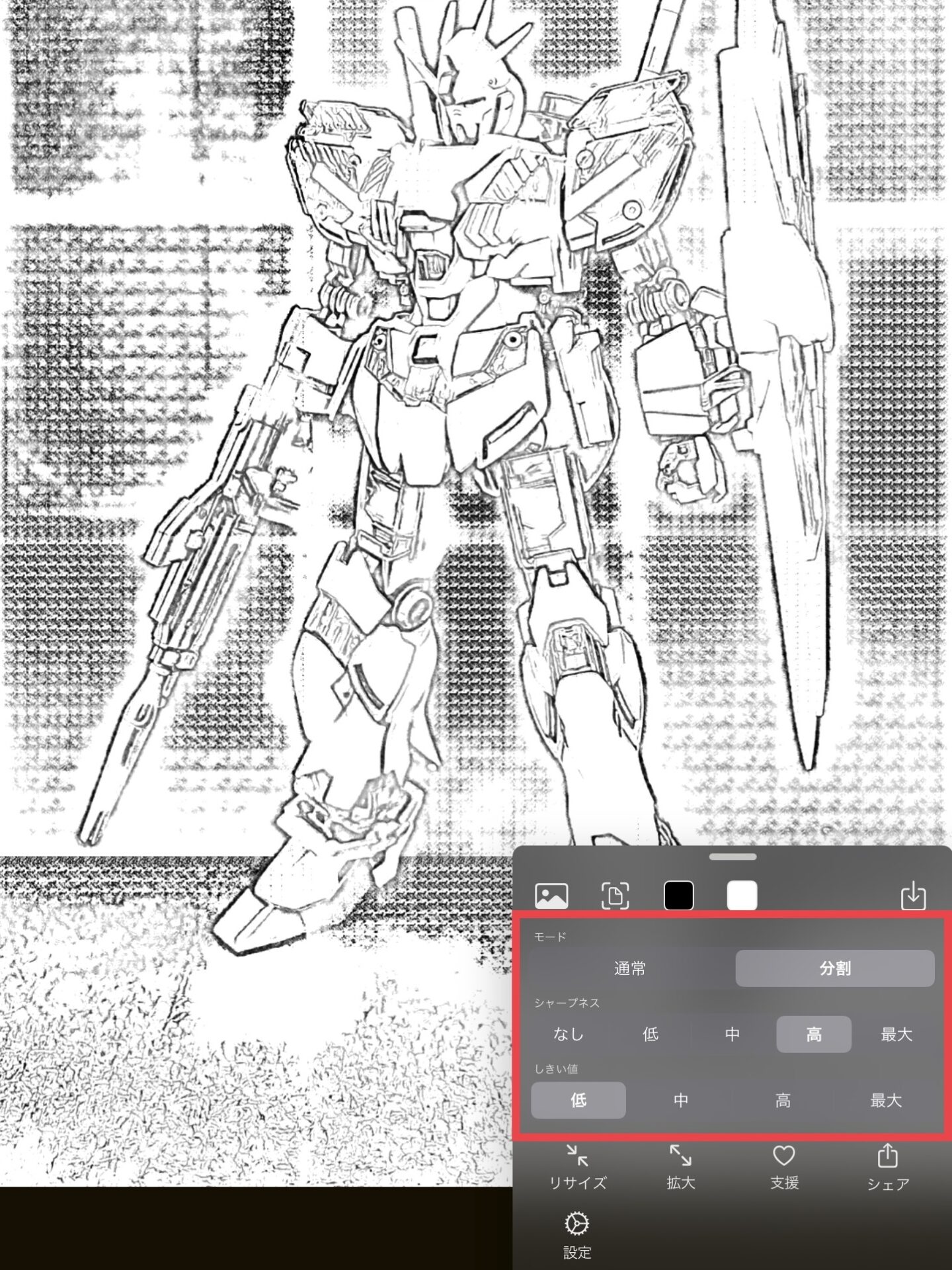
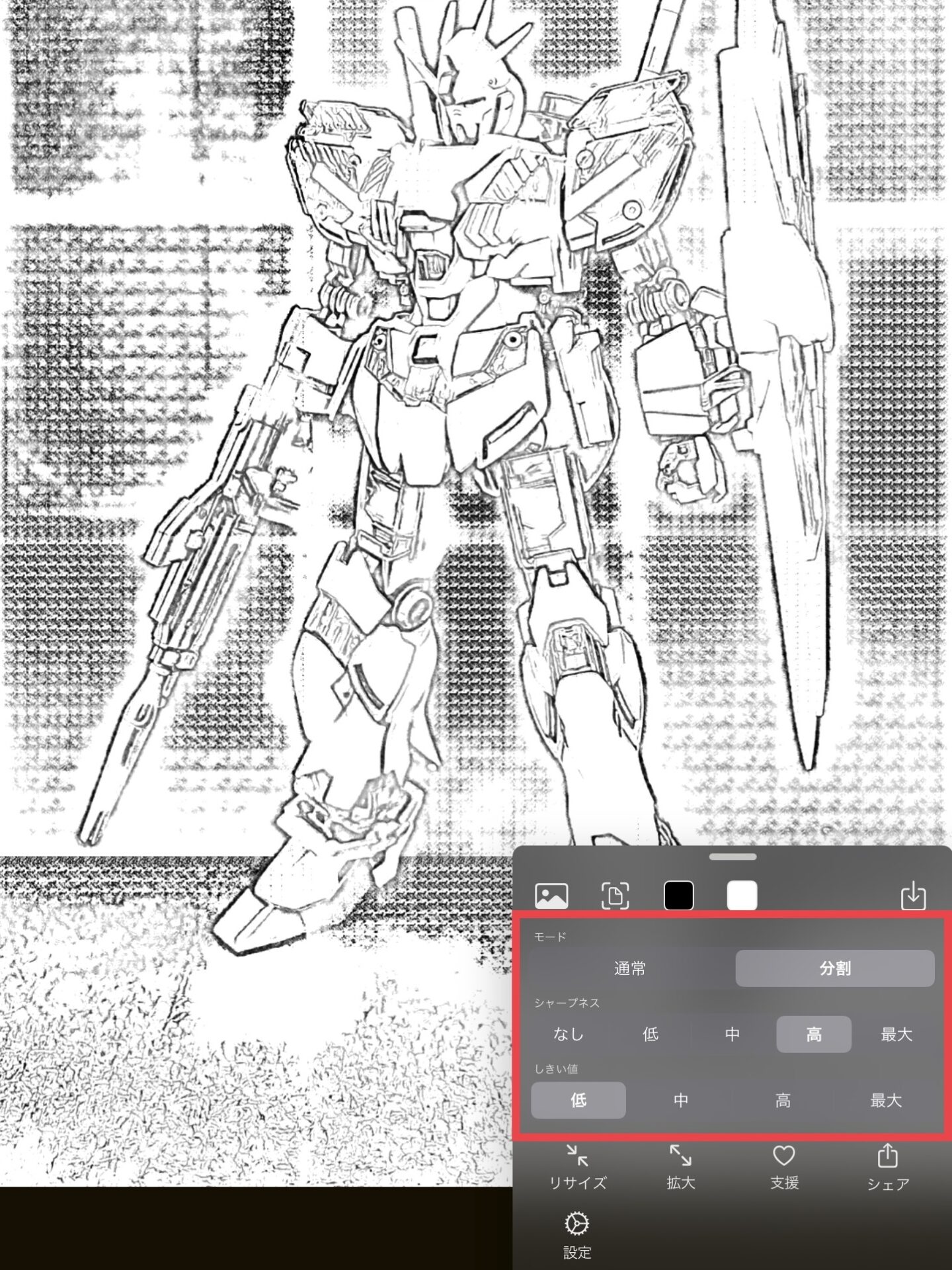
モード・シャープネス・しきい値の調整が終わったら、線画を保存し、SengaChanを終了します。
保存をタップすると音声付きの動画広告が流れることがあるのでご注意ください
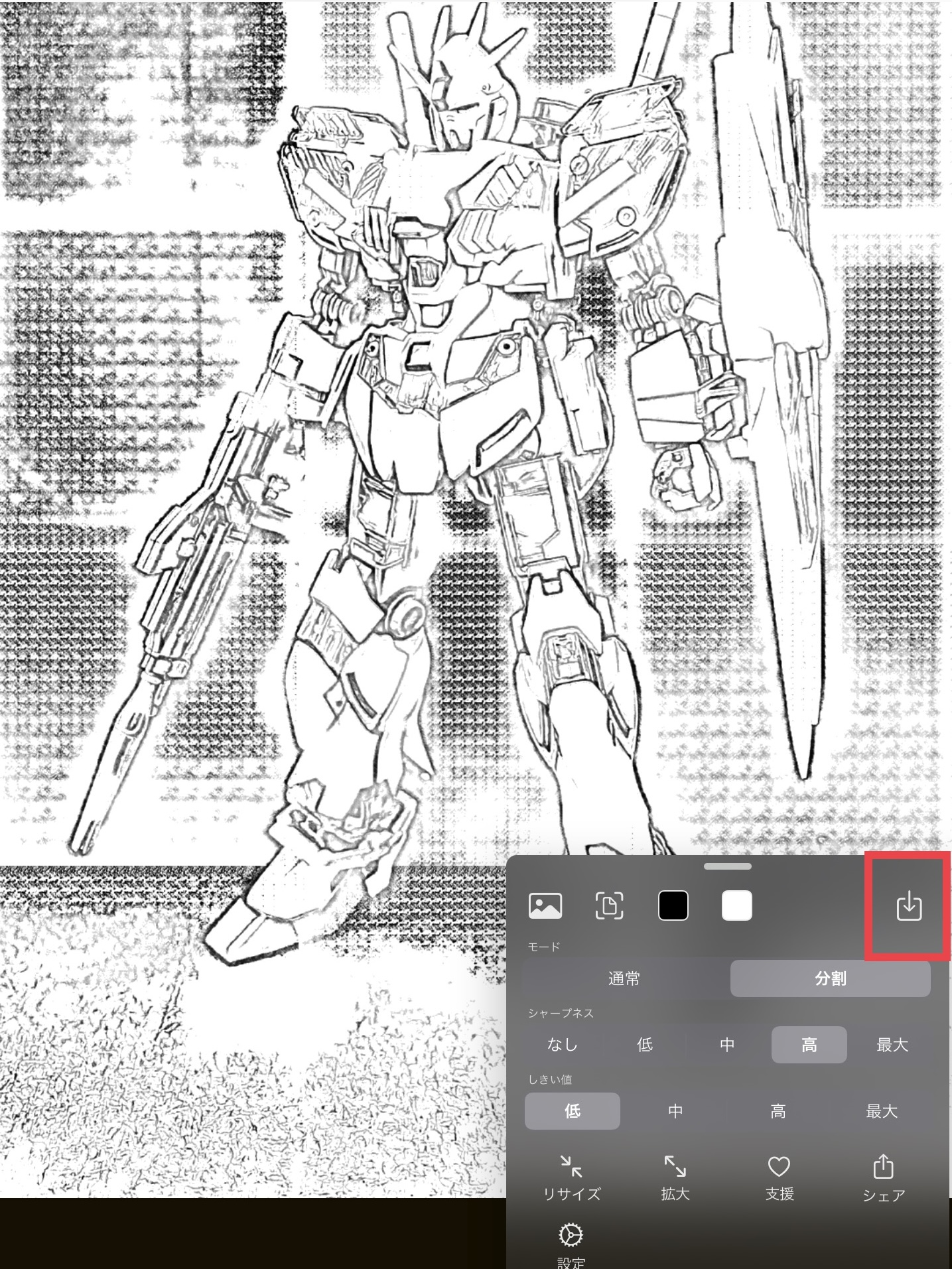
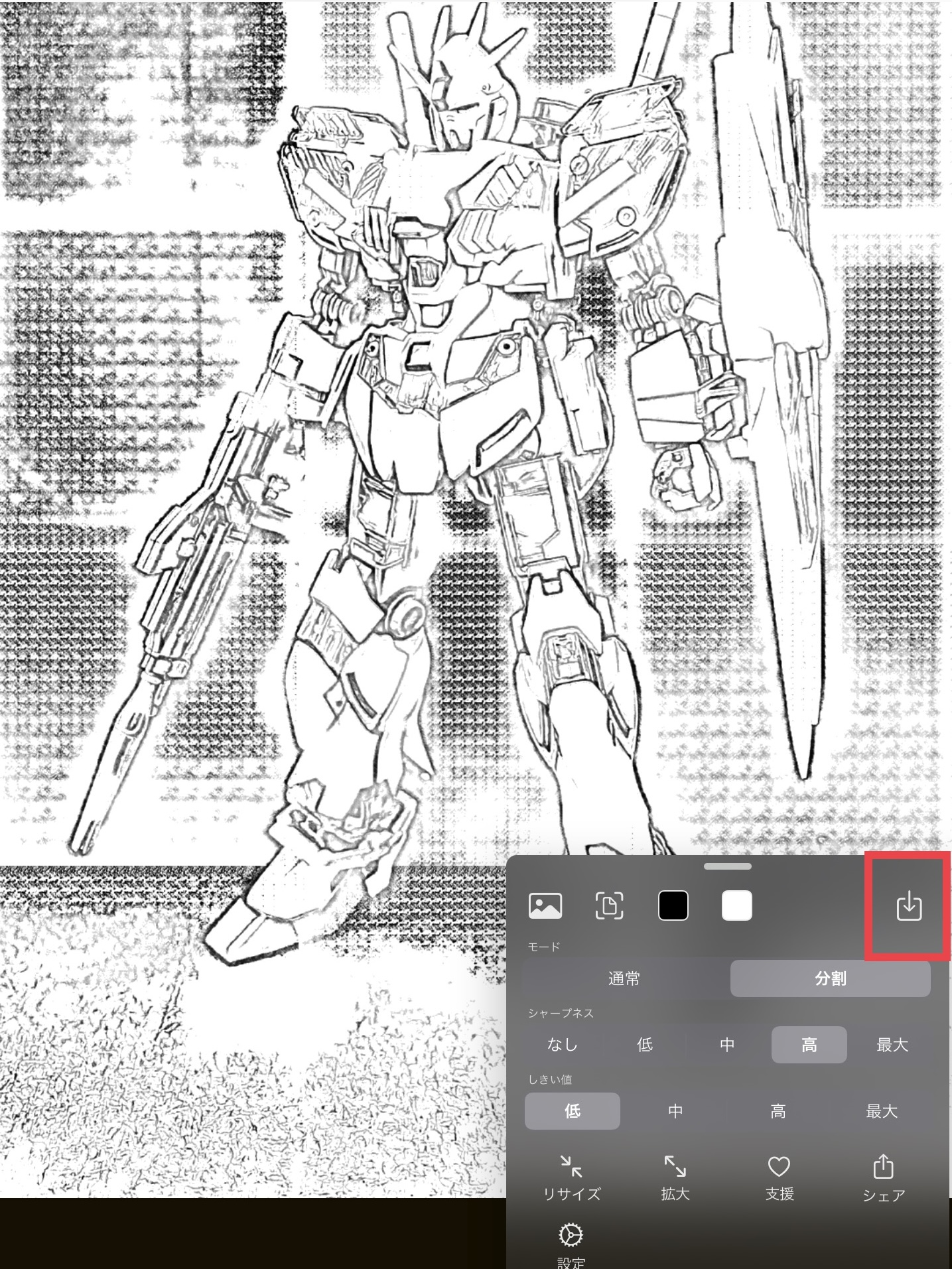
線画の輪郭線を調整する(ibisPaintXを使用)
画像を取り込む
ibisPaintXを開くと、左下のような画面になりますので、マイギャラリーを選びます。
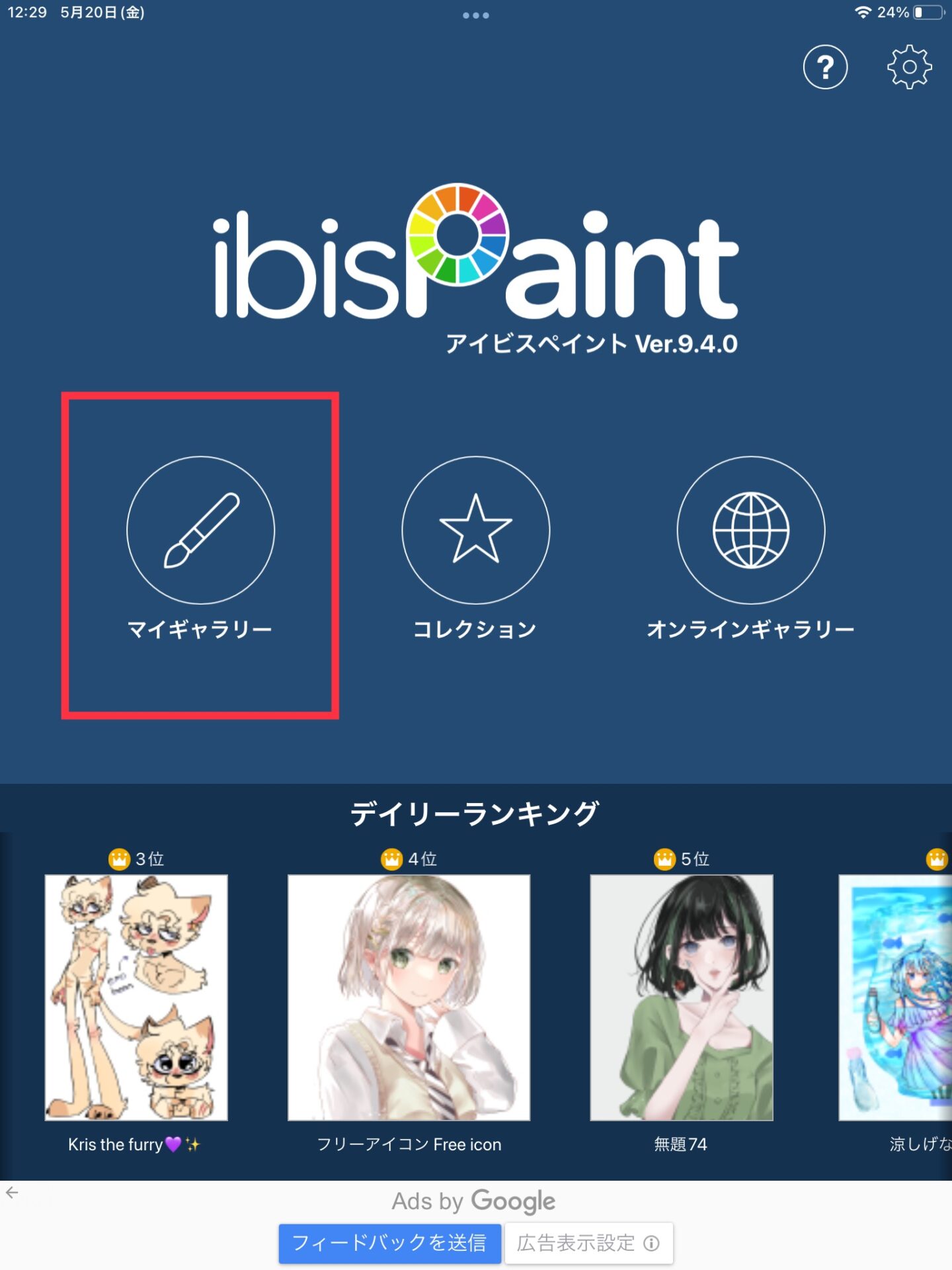
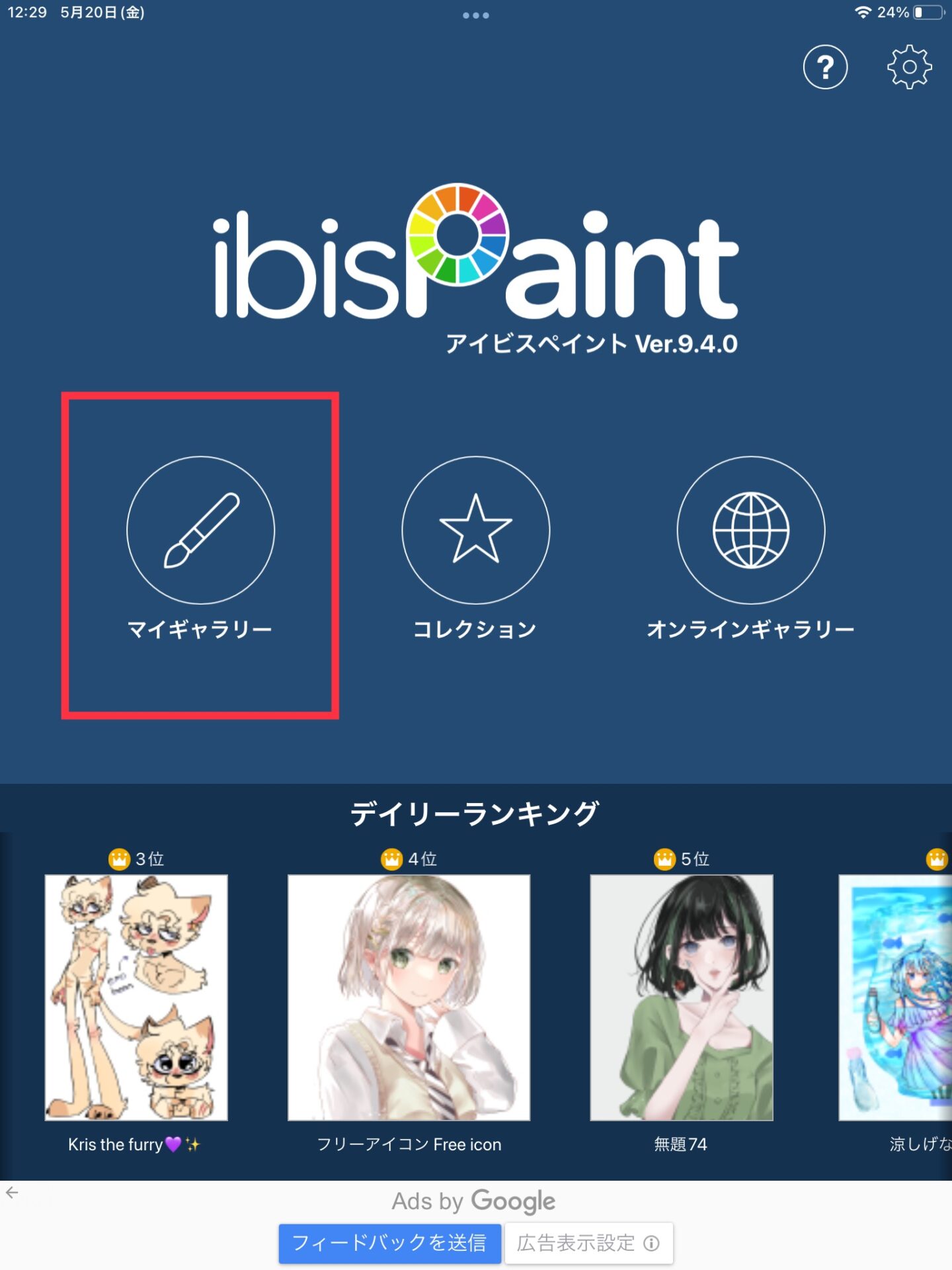
マイギャラリーの画面で、上部の+マークをタップします。
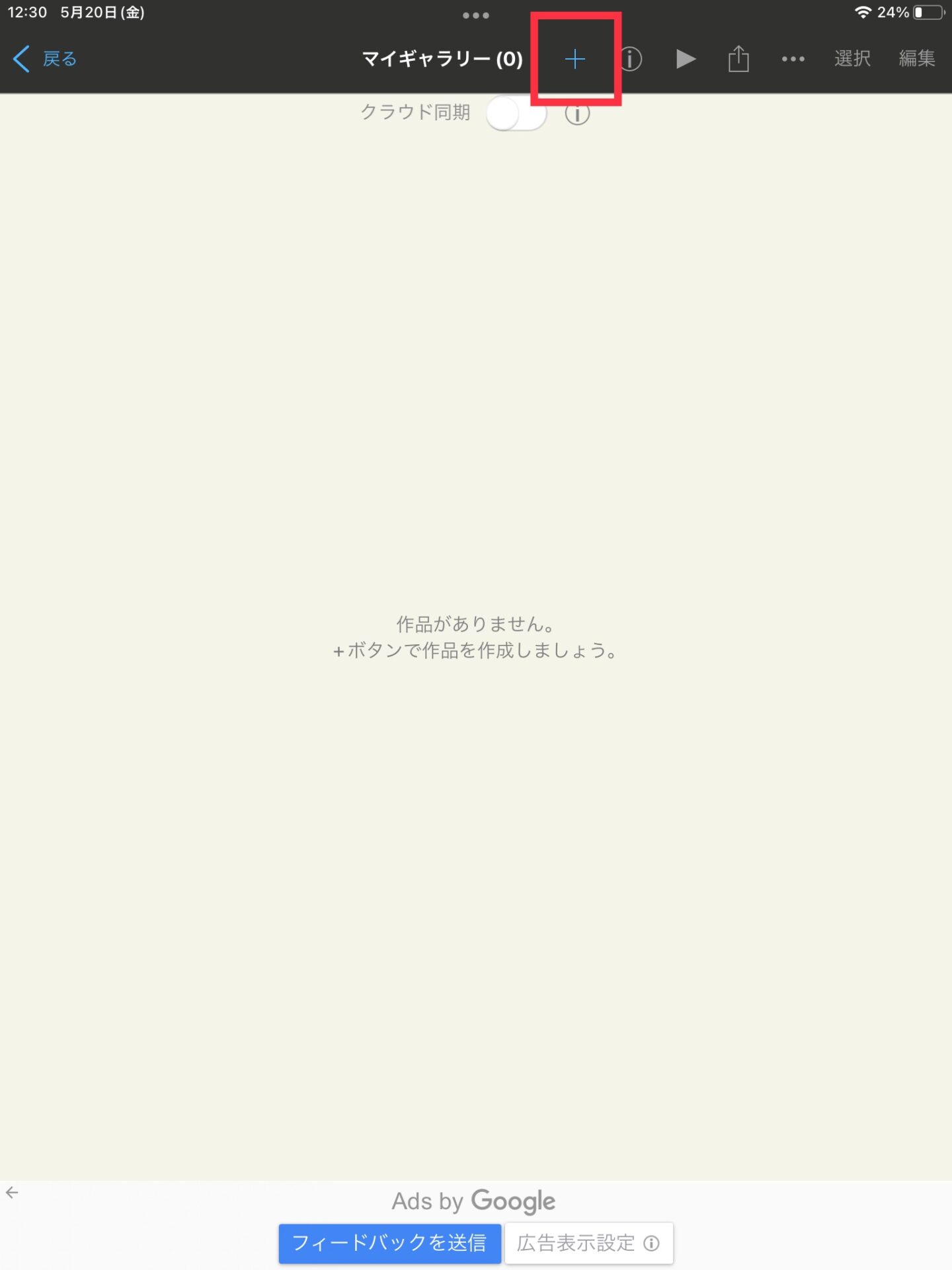
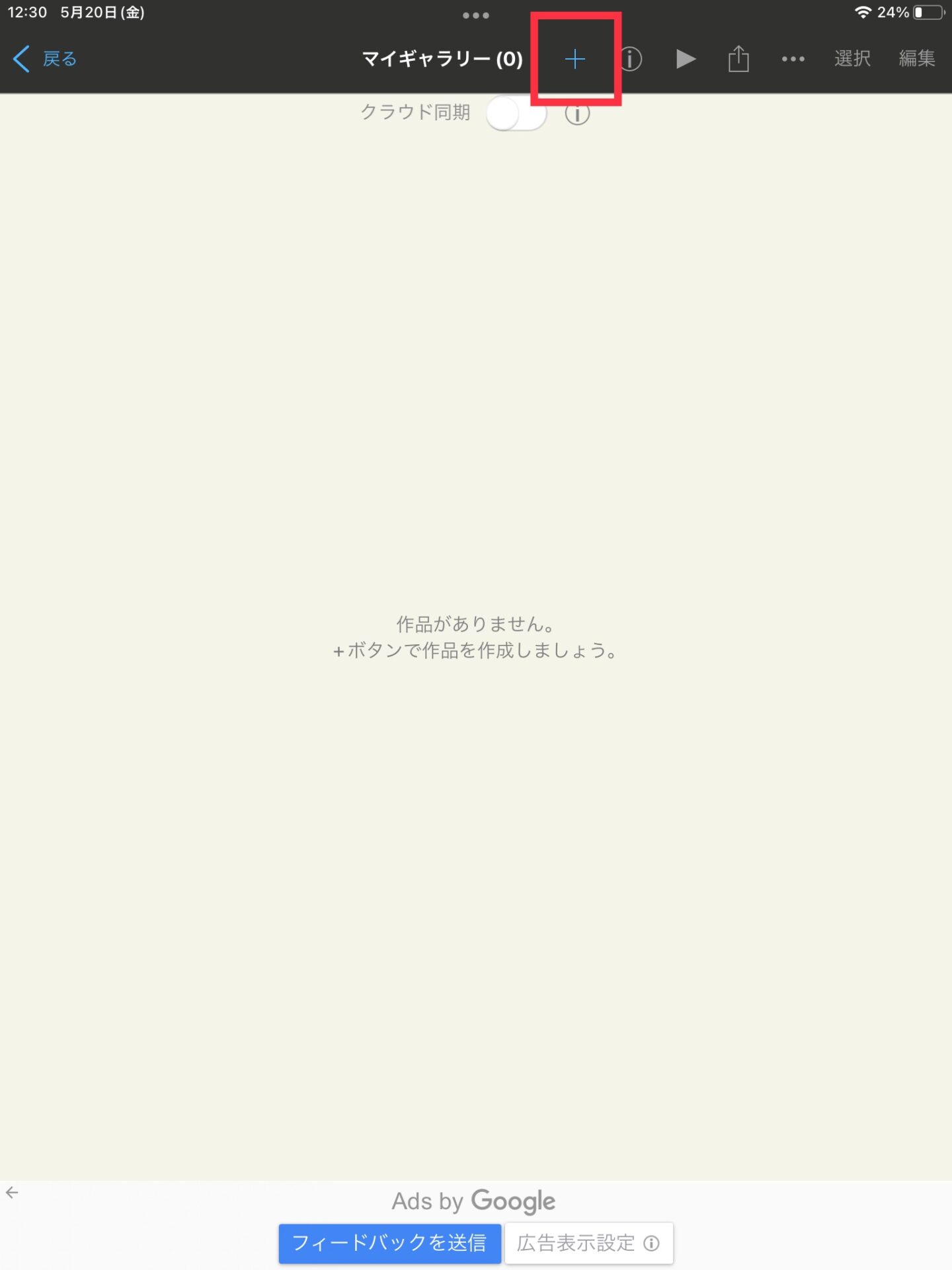
「新規キャンパス」の中から、「写真読み込み」を選び、先ほど保存した線画を開きます。
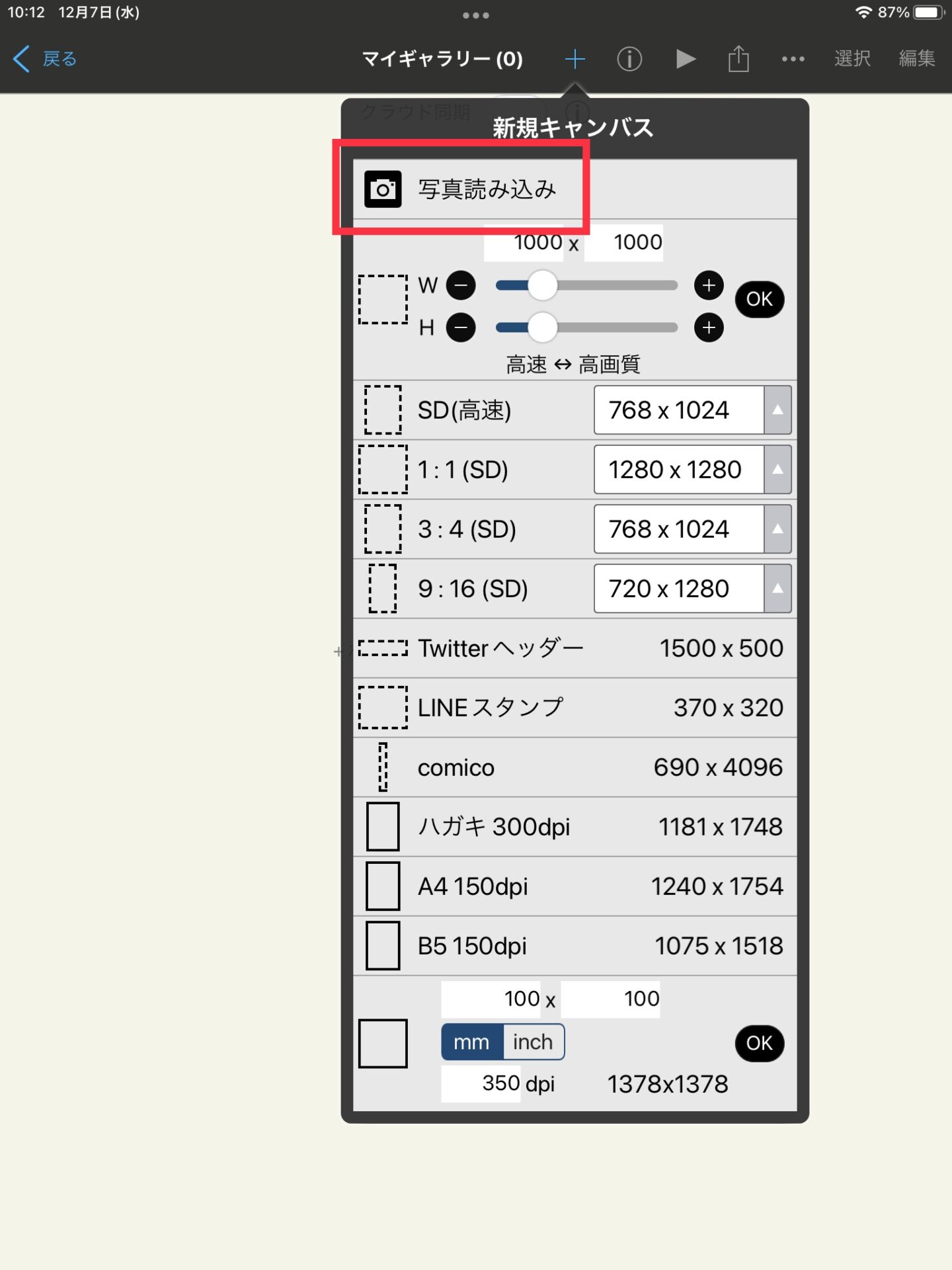
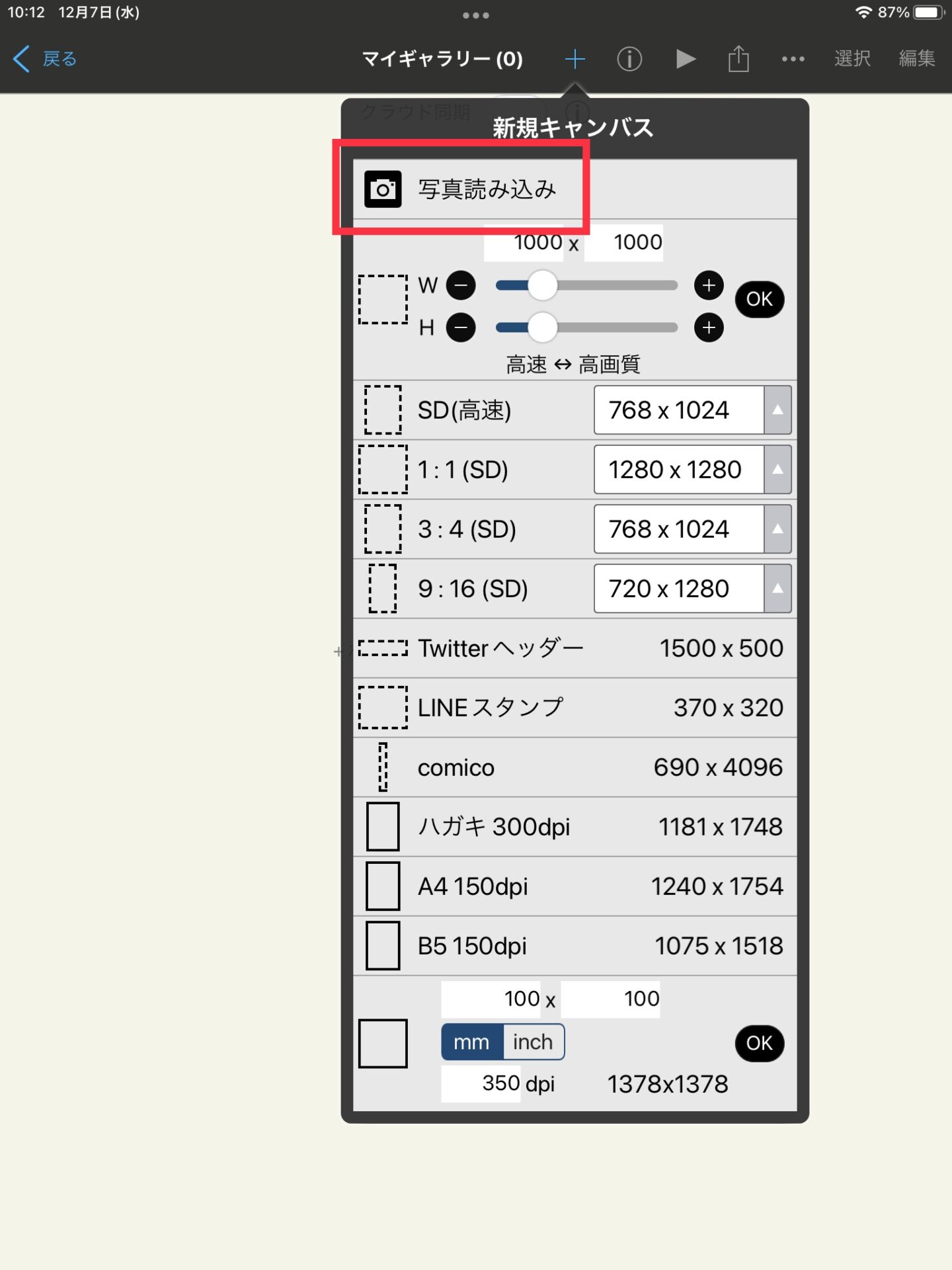
線画の輪郭線を調整する
画像を読み込むと、「線画抽出」するか問われますので、OKをタップし、右下のウインドウで、「黒側」「白側」のバーで線画の輪郭線をできるだけ明確にします。
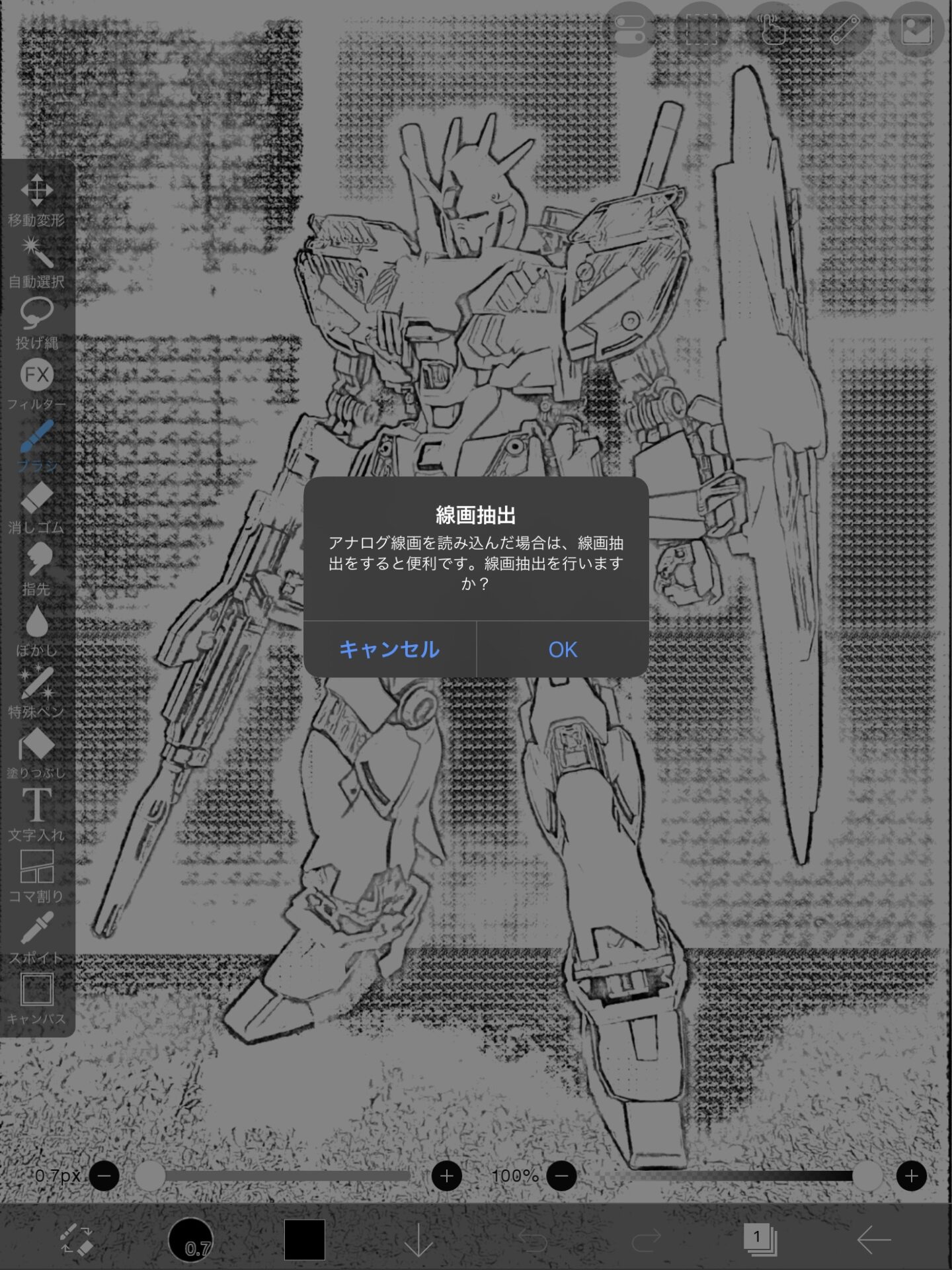
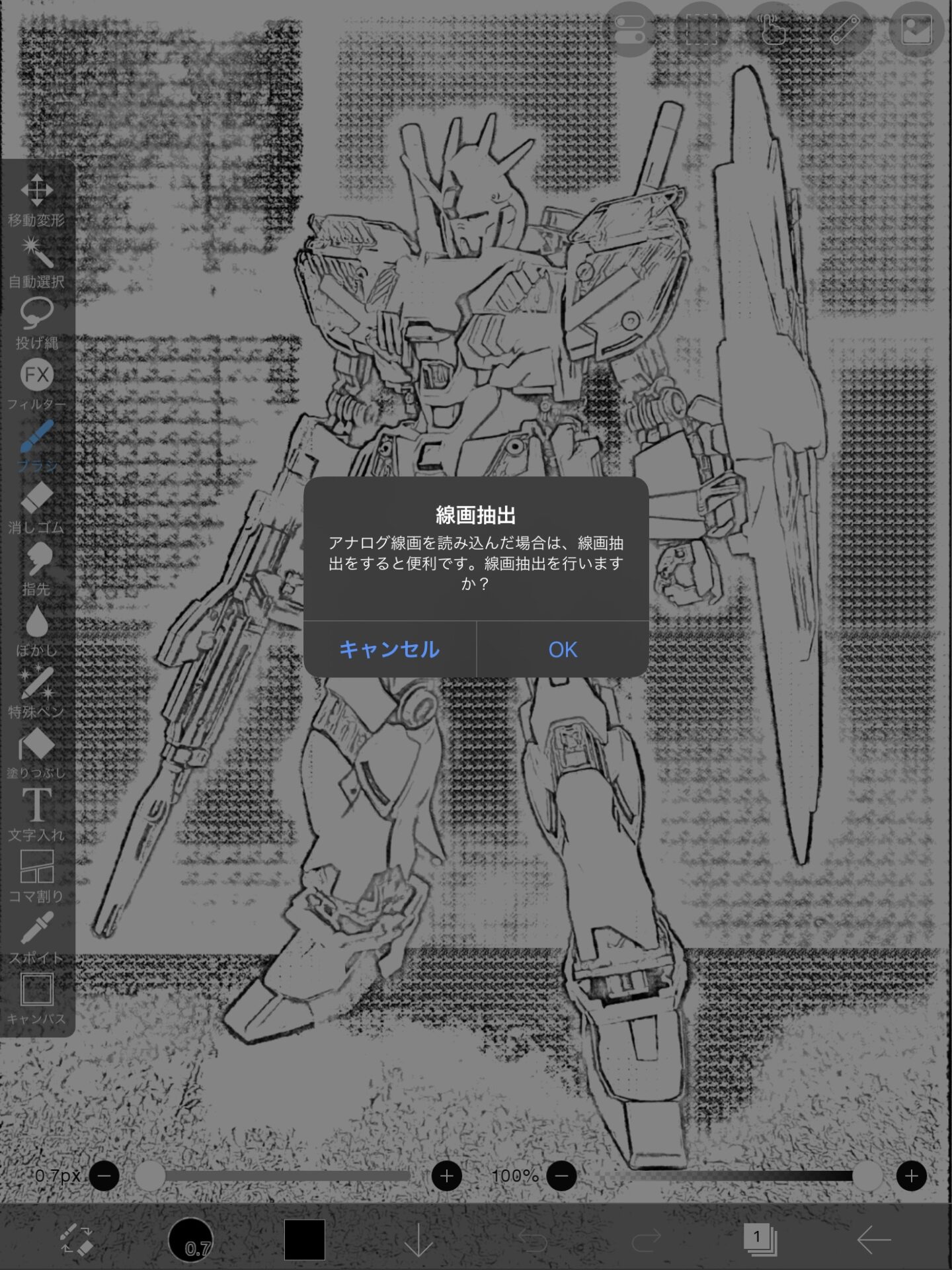
使用する画像によって異なりますが、今回は、黒を60%、白を90%にしています。
黒を強くし過ぎると塗りつぶしがしにくく、白を弱くし過ぎると輪郭がぼやけてしまうので、使用する画像に合わせて調整してください。
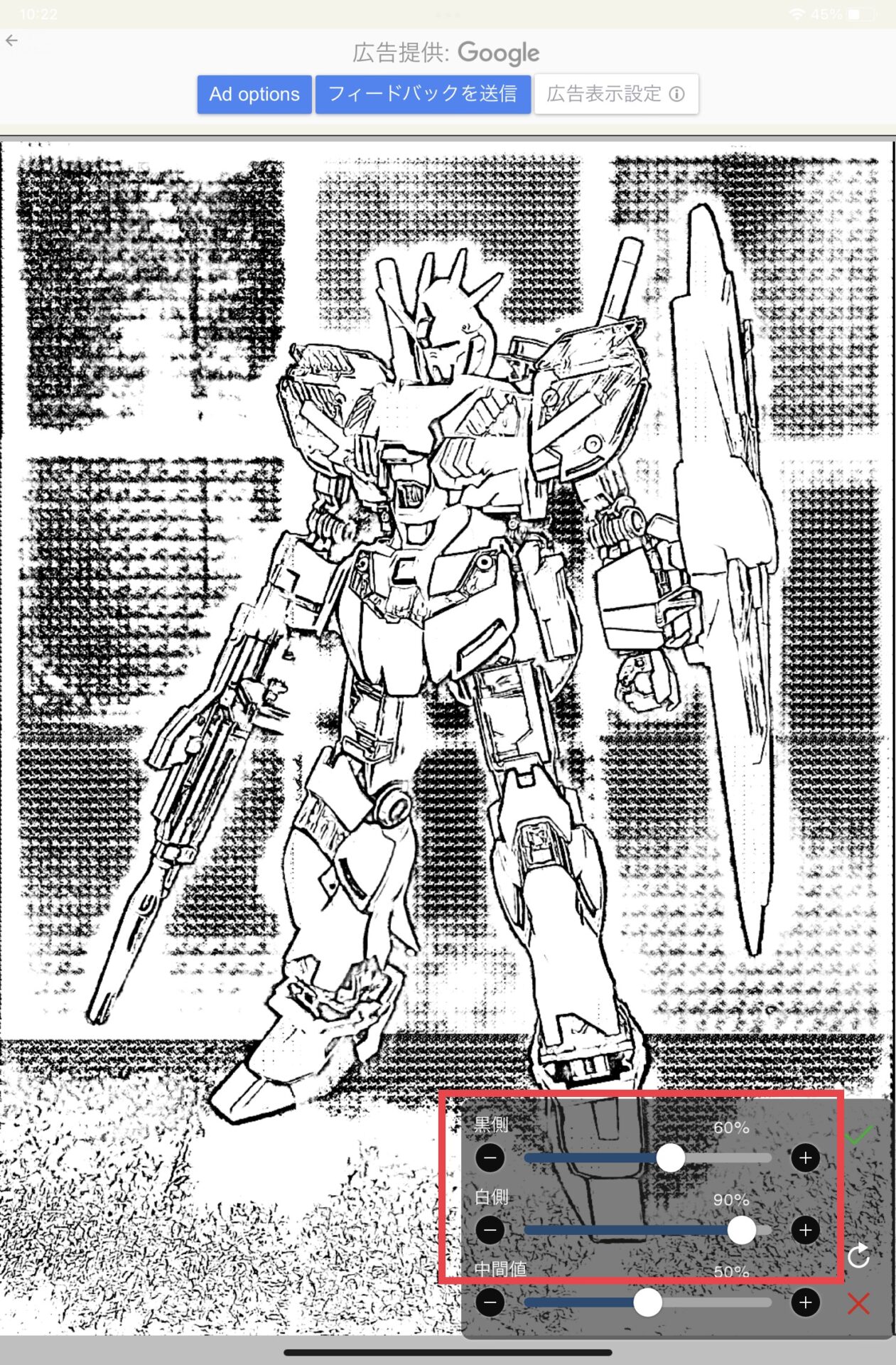
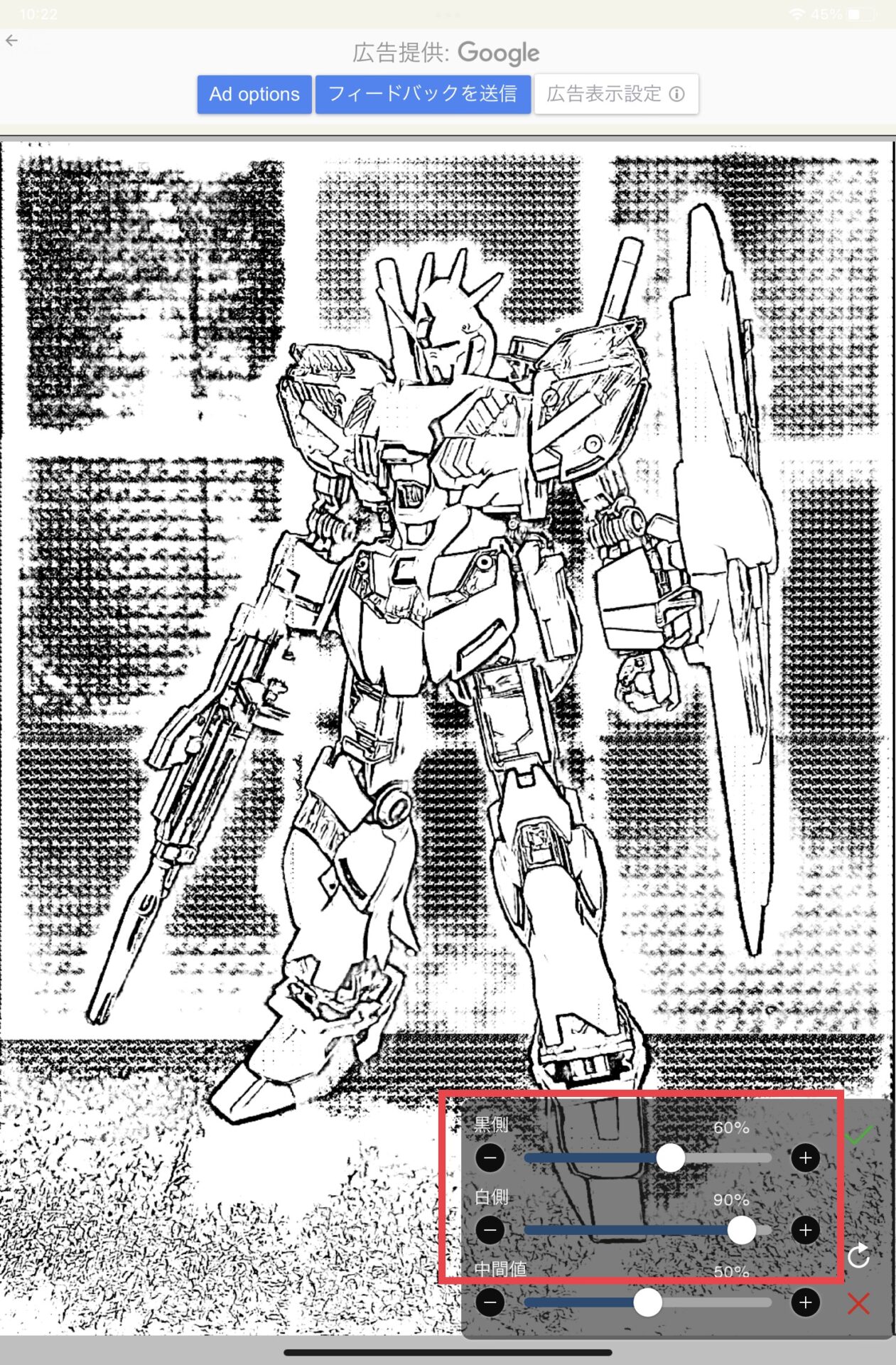
輪郭線の調整が終わったら、右下のチェックボタンをタップして、いったん線画を保存します。
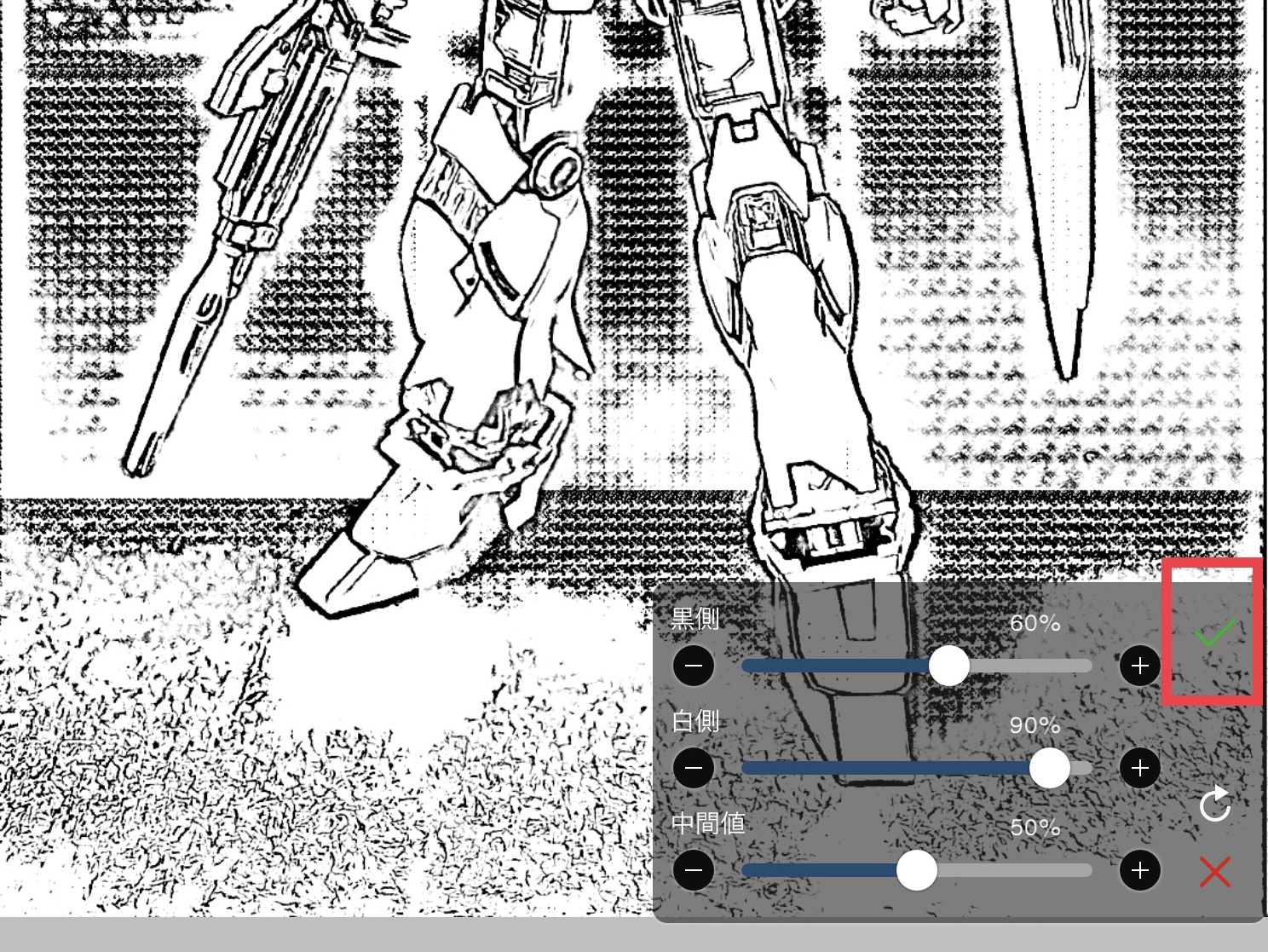
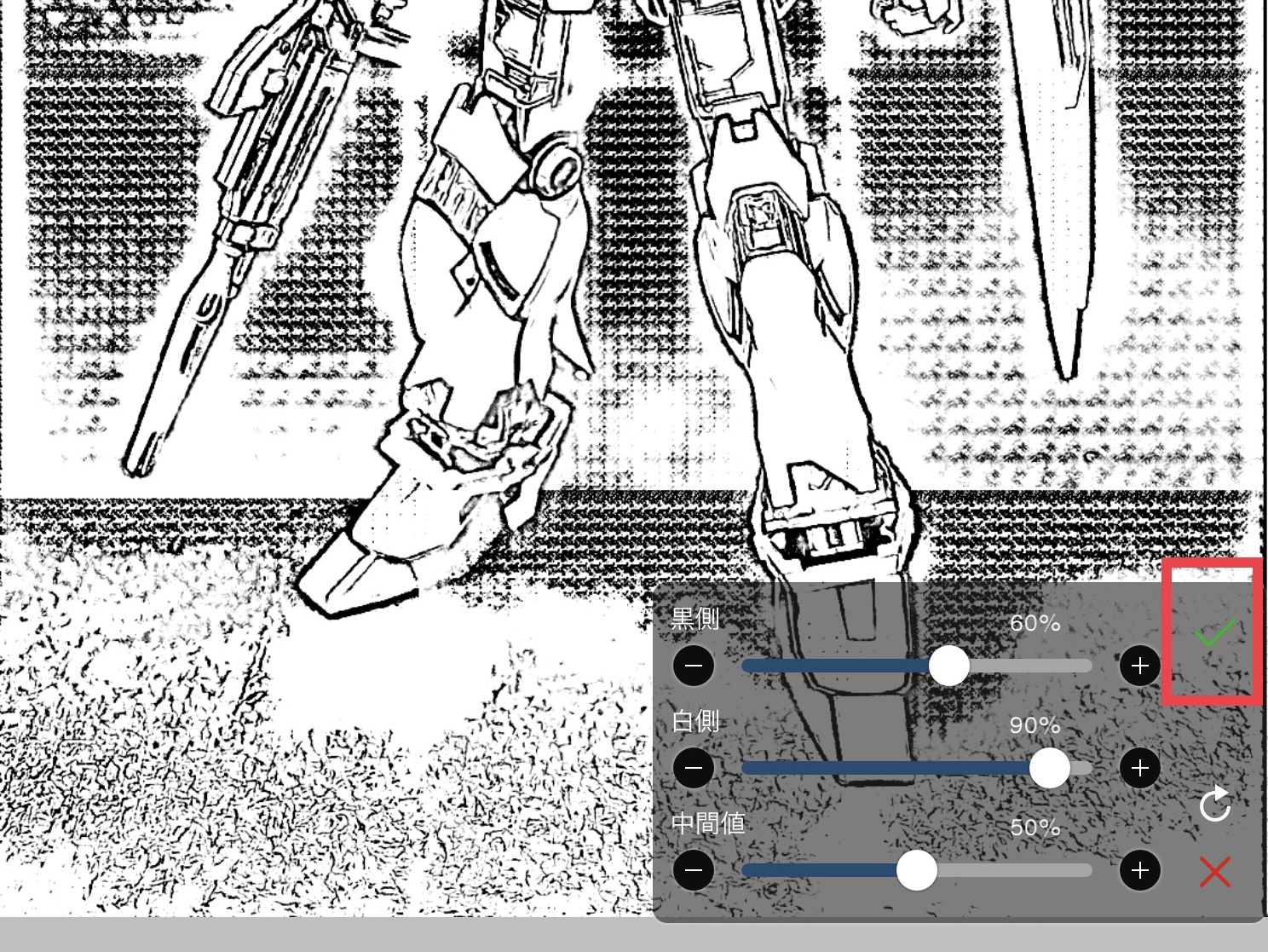
黒い背景の画像を取り込むと、背景も画像に反映されてしまうので、「消しゴム」を使用して、不要な背景を消しておくと、その後の作業がしやすくなります。


途切れている輪郭線をつなぐ
保存した線画の輪郭線が途切れていると、塗りつぶしができないので、元画像を参考に、ブラシで途切れている部分をつないでいきます。
この作業が不十分だと、後の塗りつぶす工程で、隣の部分まで同じ色に塗りつぶされるのでご注意ください
画面左側のブラシをタップし、ペンの種類と太さを選びます。
ペンの種類と太さはお好みですが、デフォルトのGペン(ハード)0.3で作業が可能です。
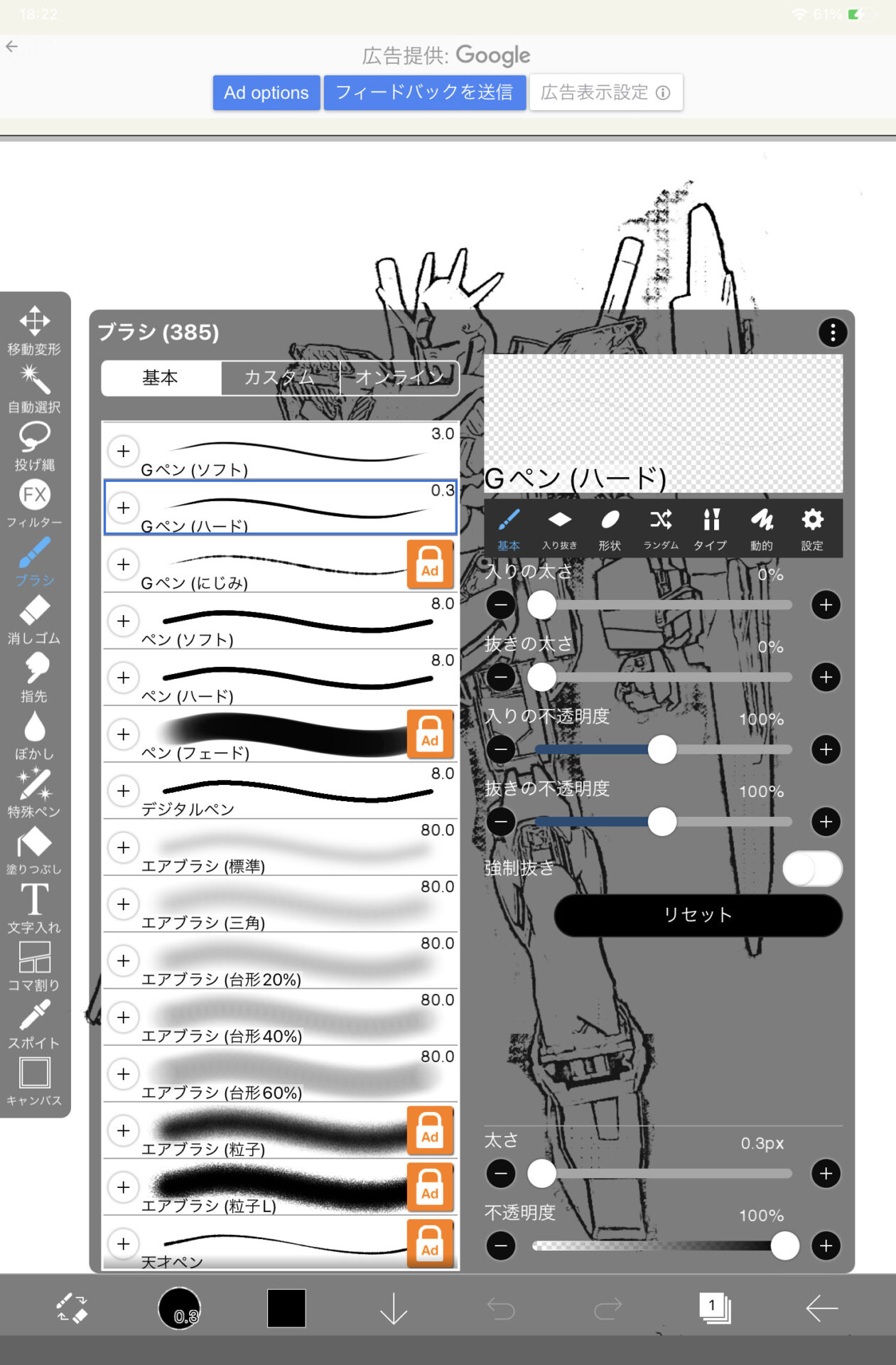
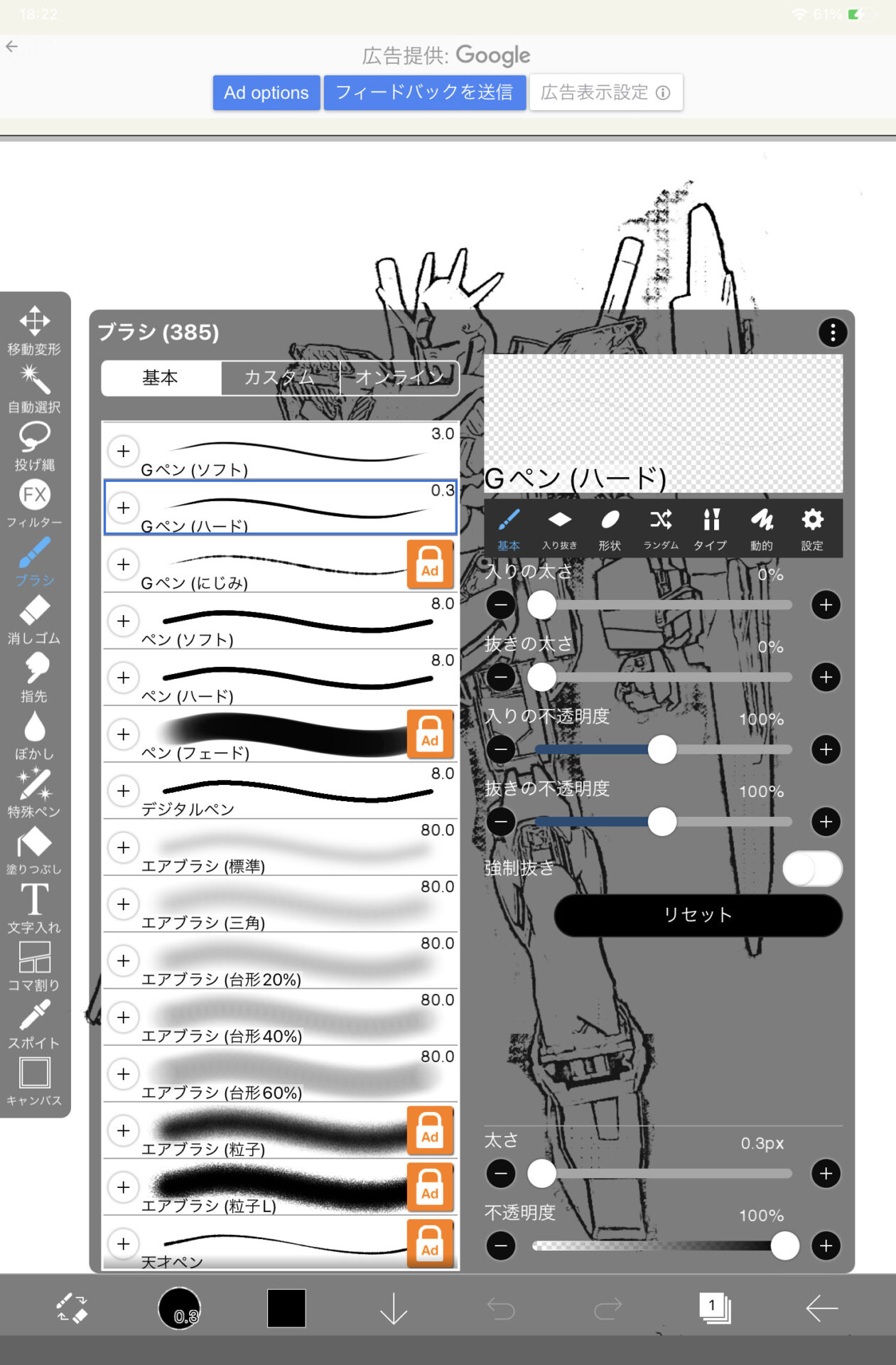
輪郭線がつながった状態になりました。
この工程が一番手間がかかりますが、塗り分けをしたい部分はしっかりつないでおく必要があります。
輪郭線が途切れていると、塗りつぶしを始めてから再度つなぐ作業が発生します。
また、マスキングなどで、塗り分けを追加したい場合は、この段階で輪郭線を追加します。


線画に色を入れる(ibisPaintXを使用した塗りつぶし)
レイヤーを追加する
画面右下の数字の部分をタップして、塗りつぶし作業用のレイヤー2を追加します。
レイヤーを分けることで、輪郭線の修正はレイヤー1、塗りつぶしの修正はレイヤー2と、ミスの修正がしやすくなります。
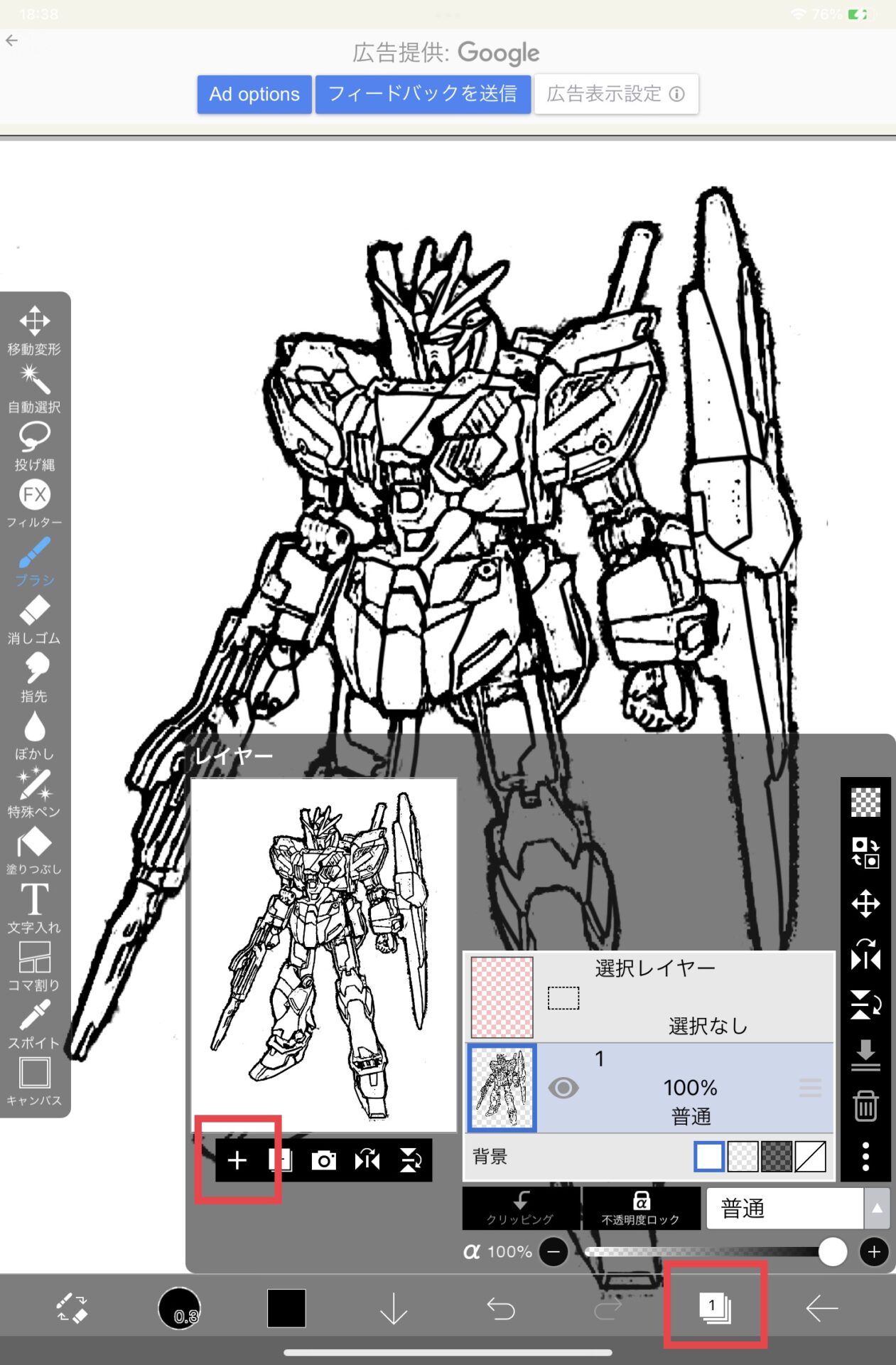
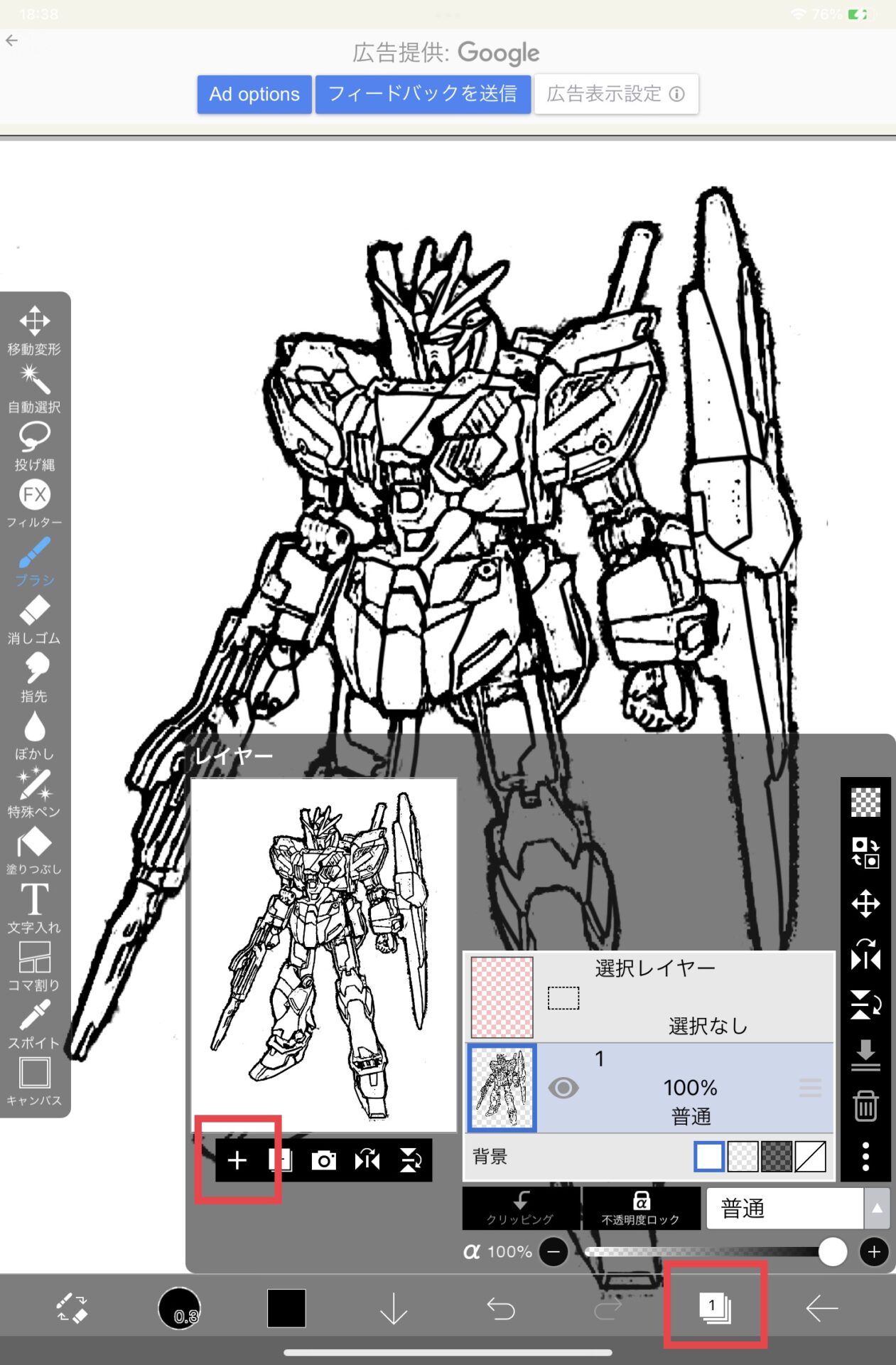
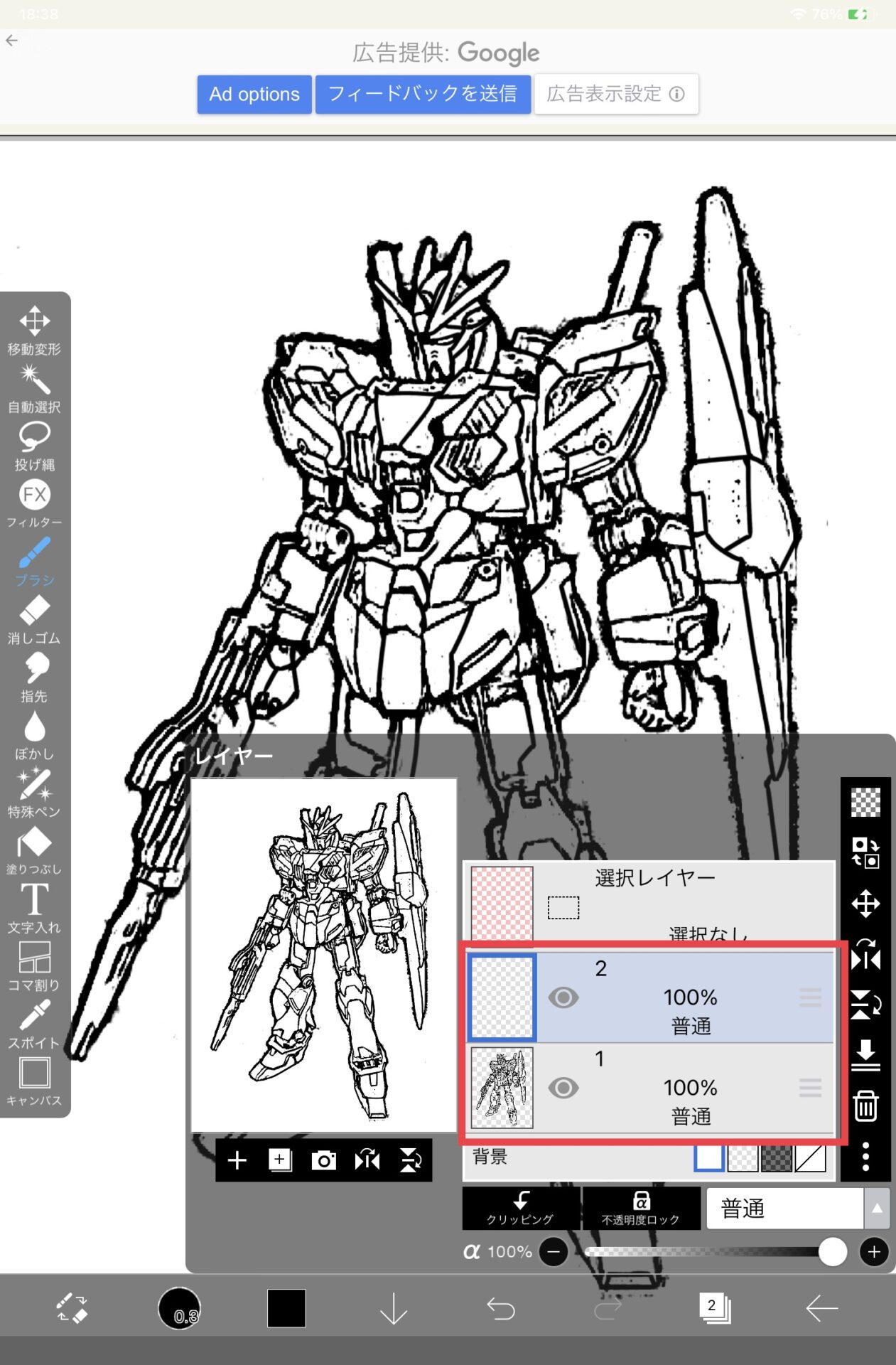
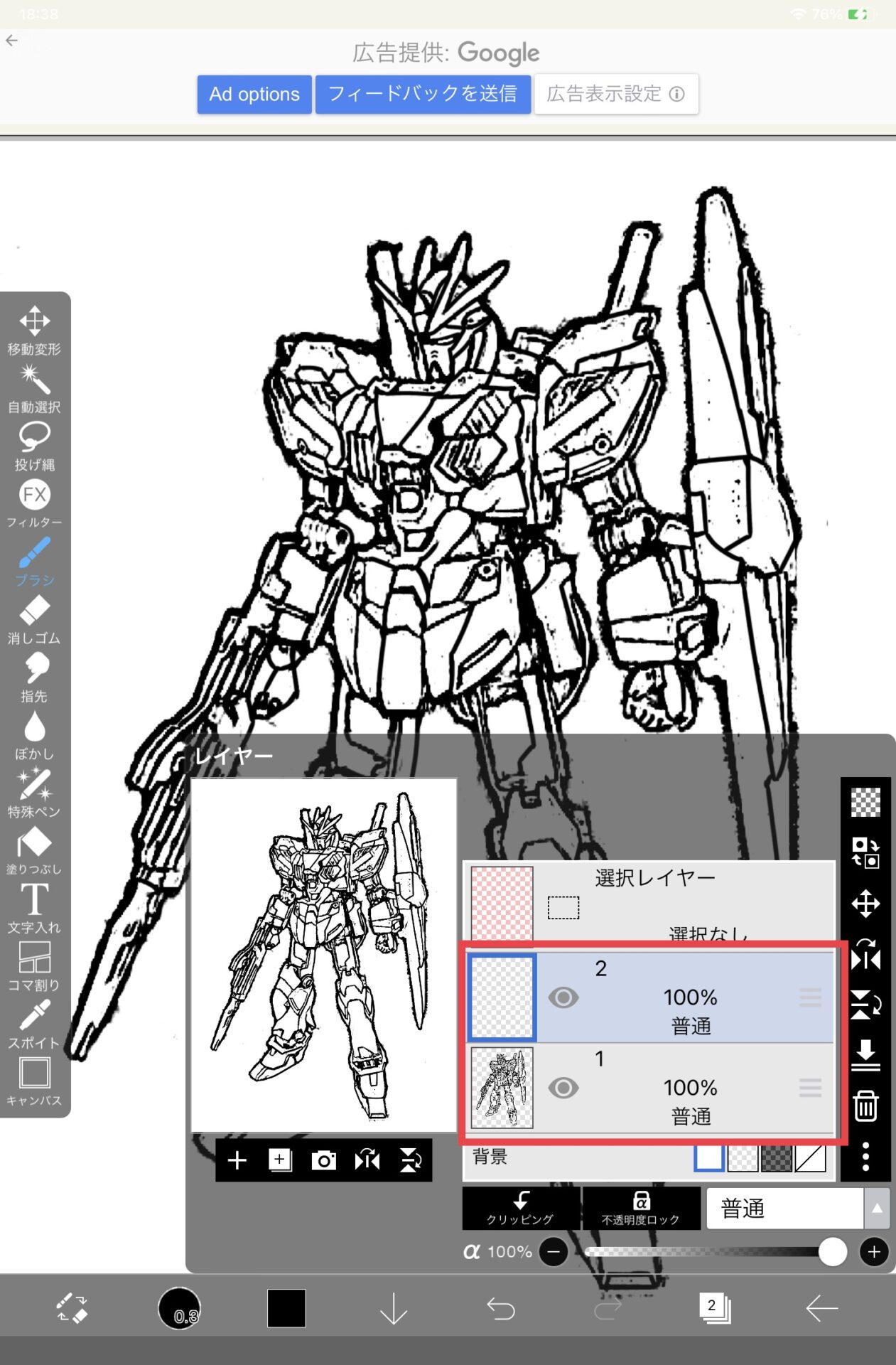
色を塗りつぶす
レイヤー2で、画面下の左から3番めのカラーパレットを開き、好みの色を作成します。
作成した色は、パレットの白い部分にドラッグすると、保存できます。
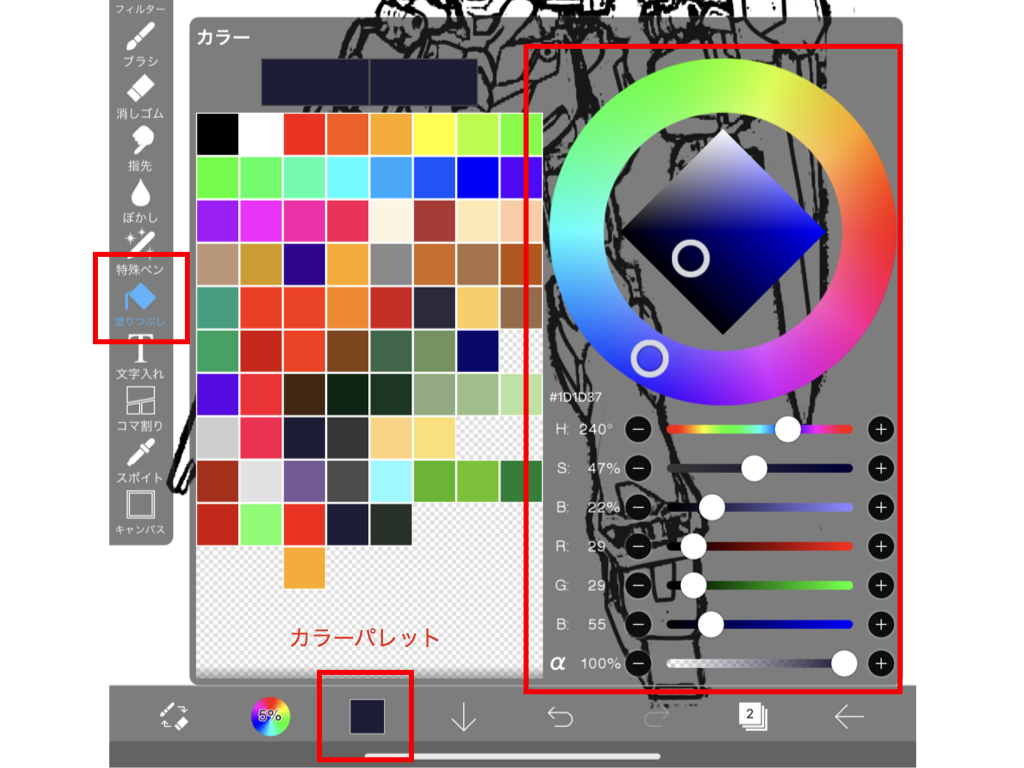
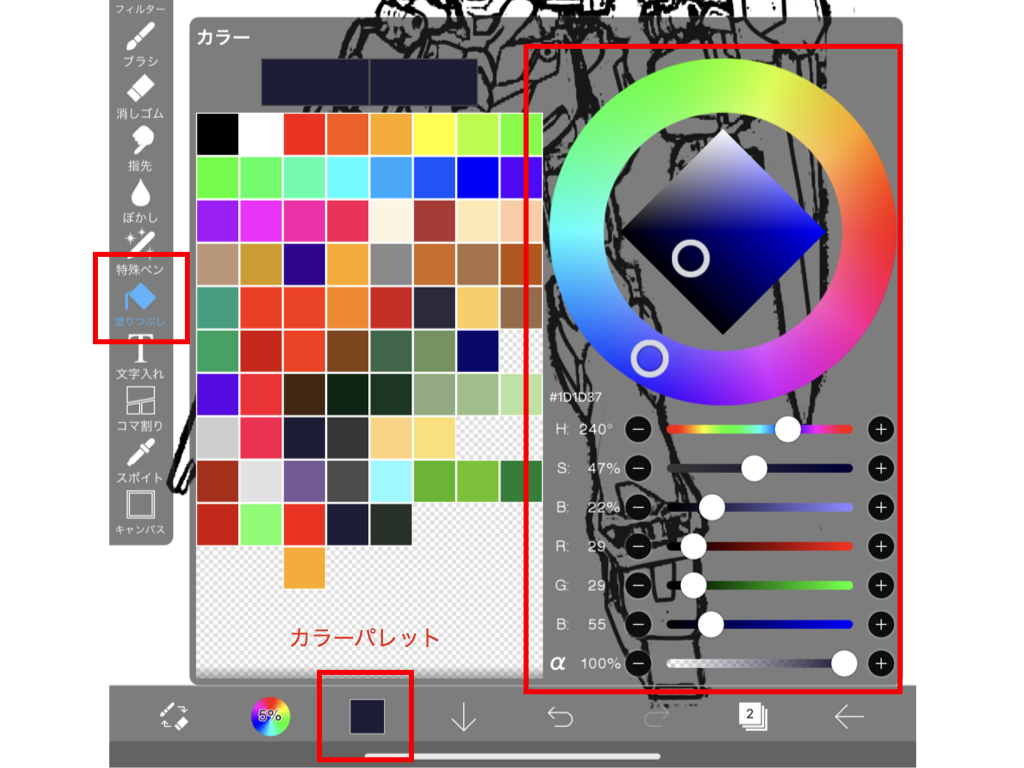
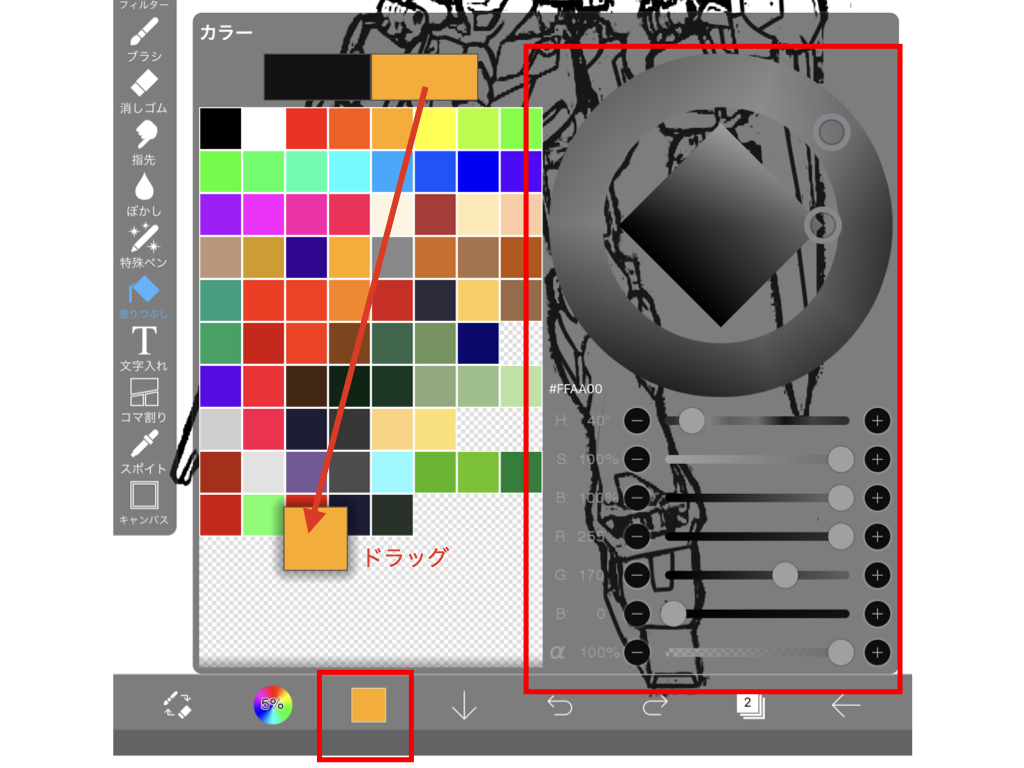
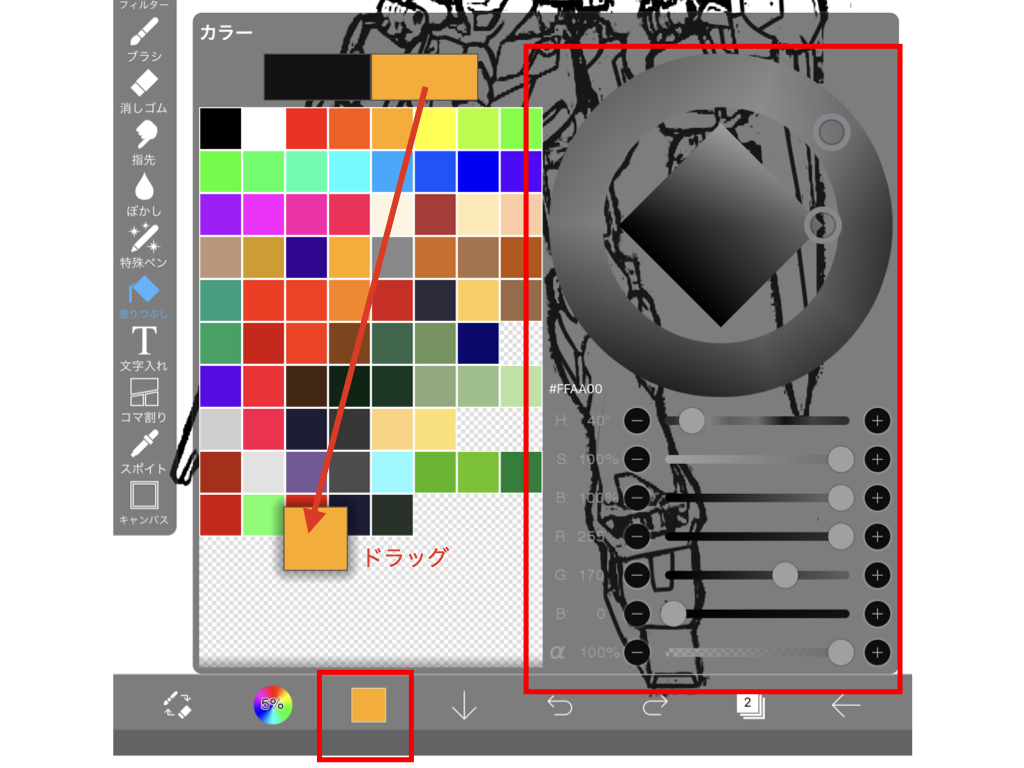
輪郭線の内側をペンでタッチすると、輪郭線の内側が塗りつぶされます。
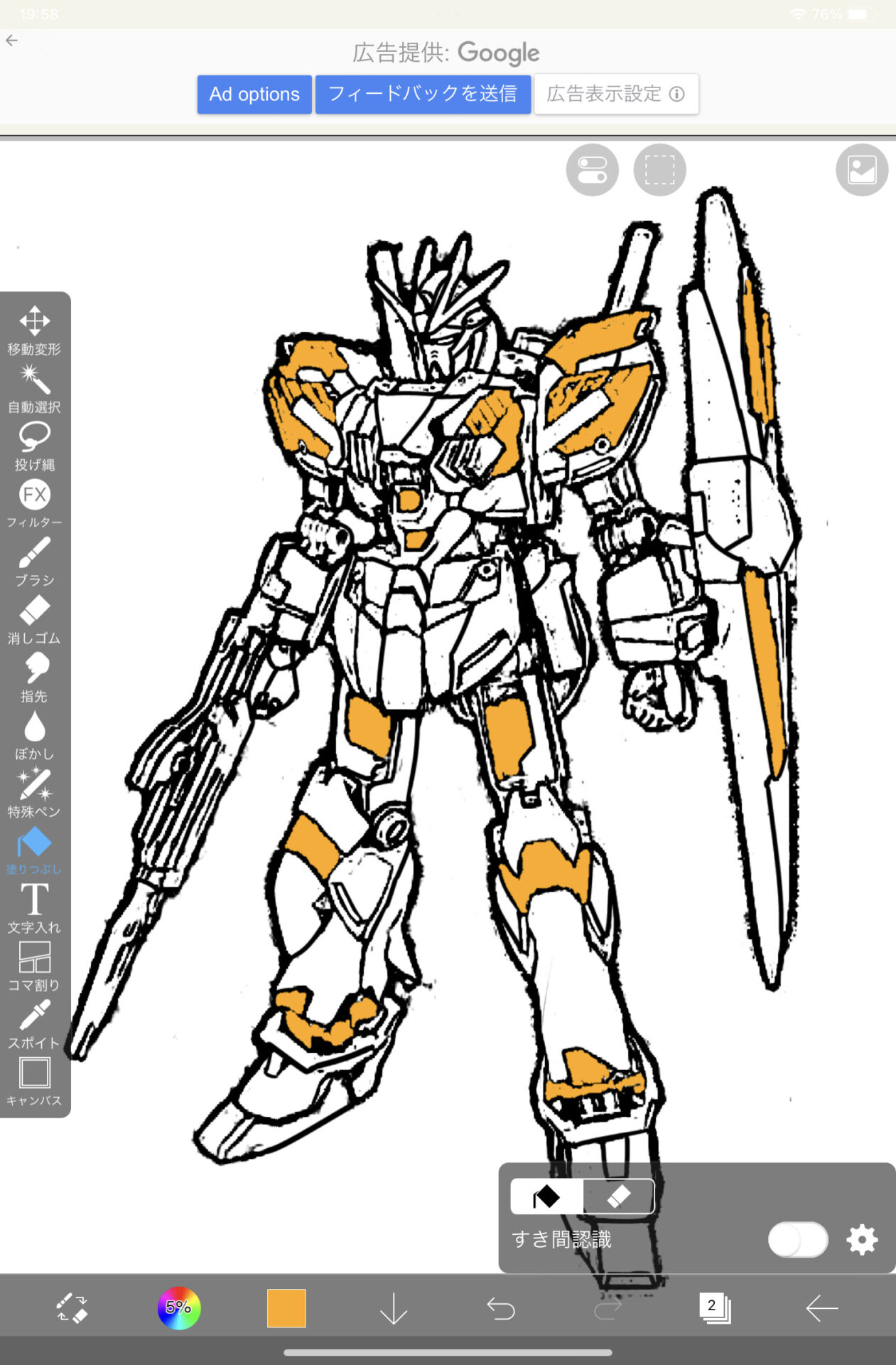
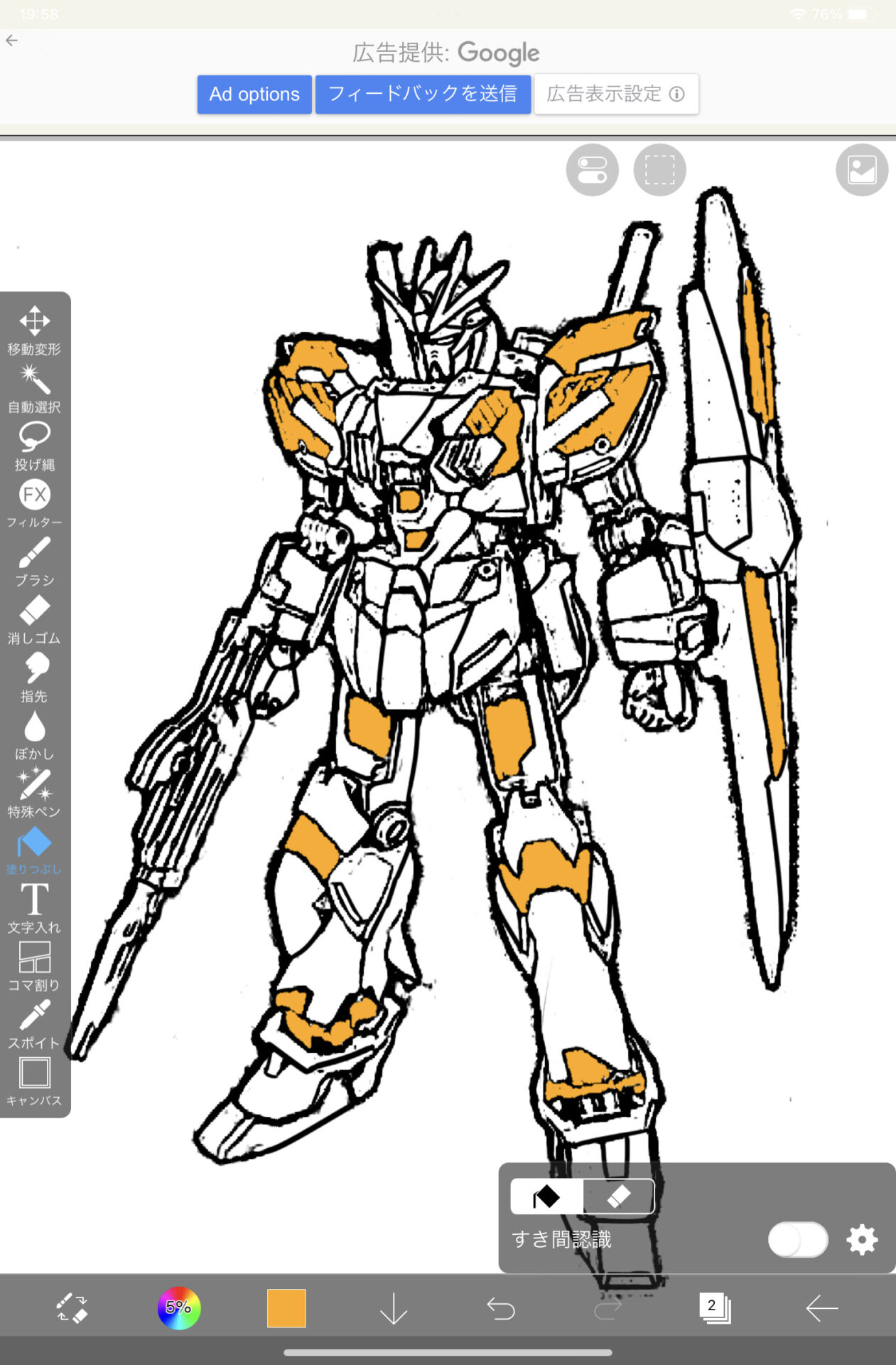
塗りつぶした部分を消したいときは、右下画面の「透明塗りつぶし」を使います。
画像をピンチアウト(拡大)して作業すると、細かい部分が塗り分けやすくなります。
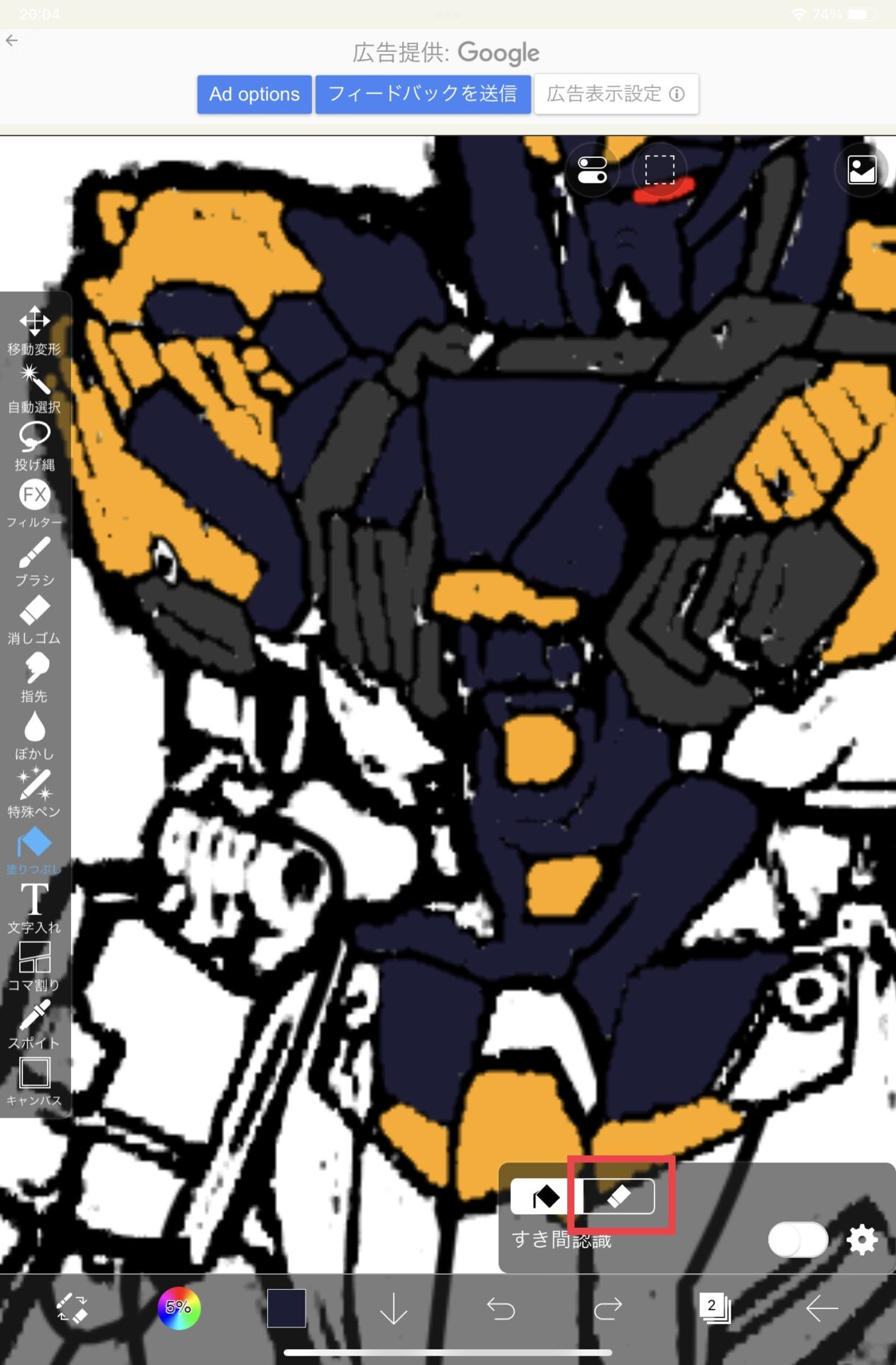
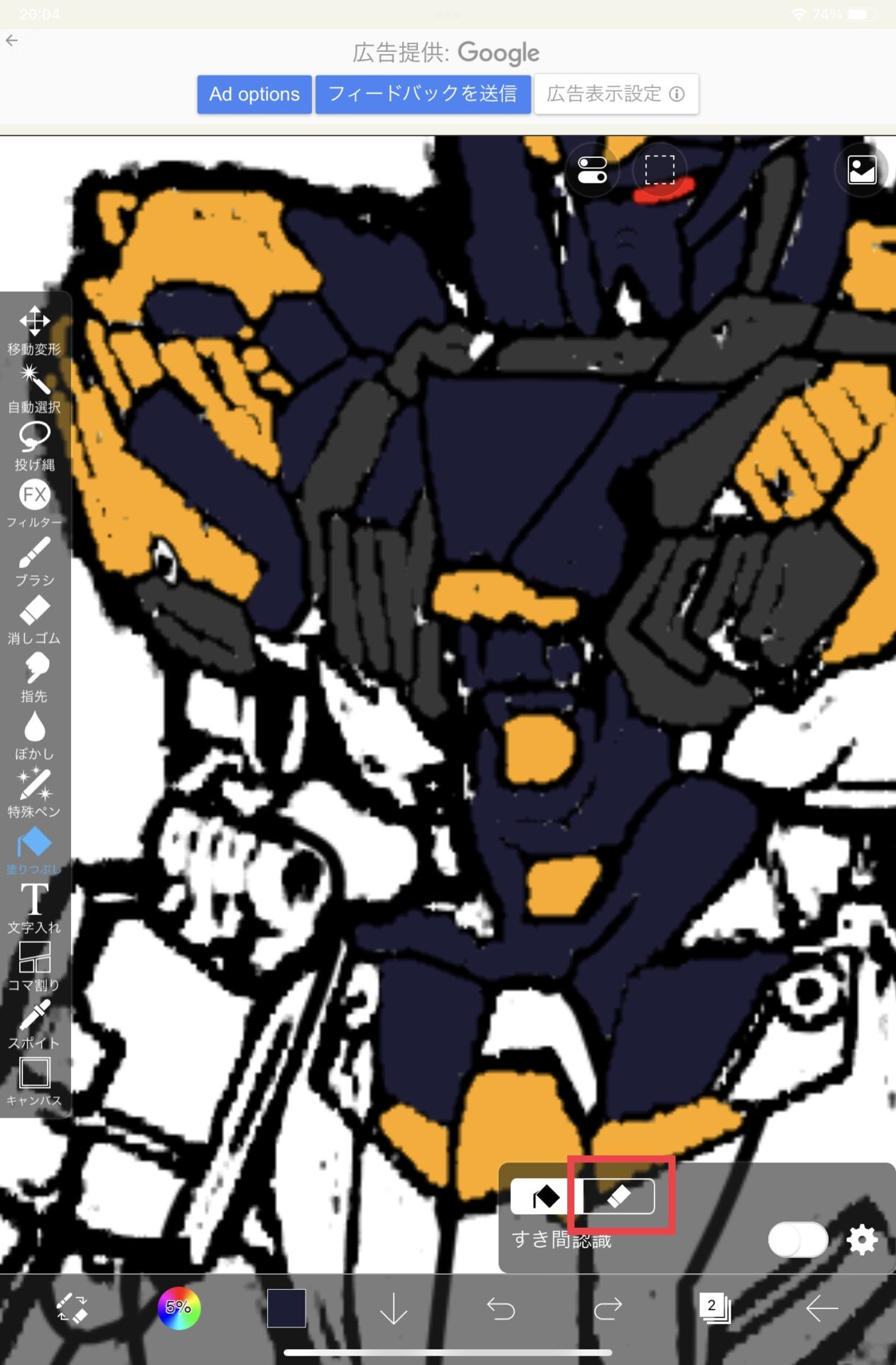
下の画像のように、隣の部分まで塗りつぶされてしまった場合は、輪郭線が完全につながっていないので、ブラシでレイヤー1の輪郭線を修正してください。
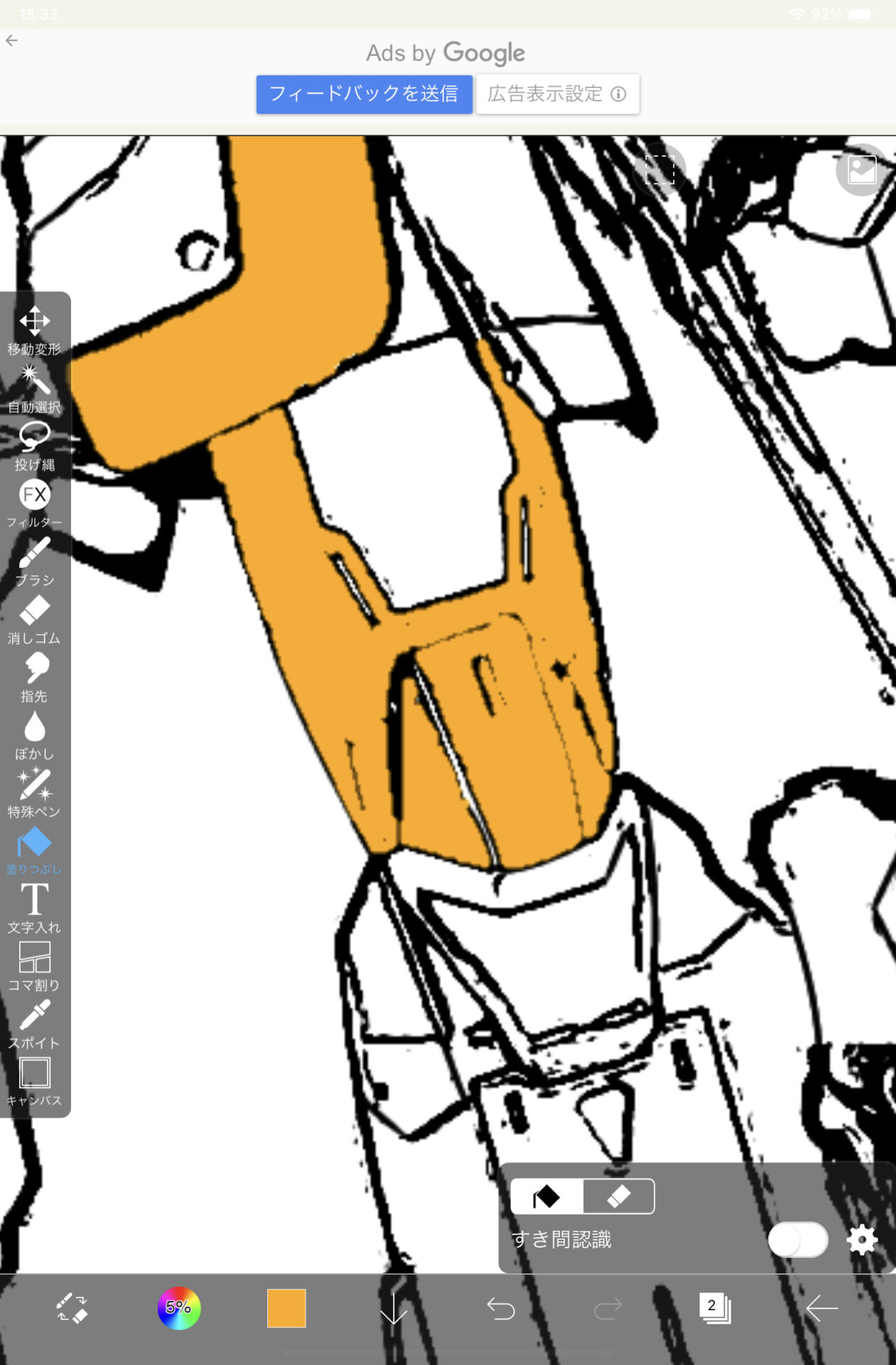
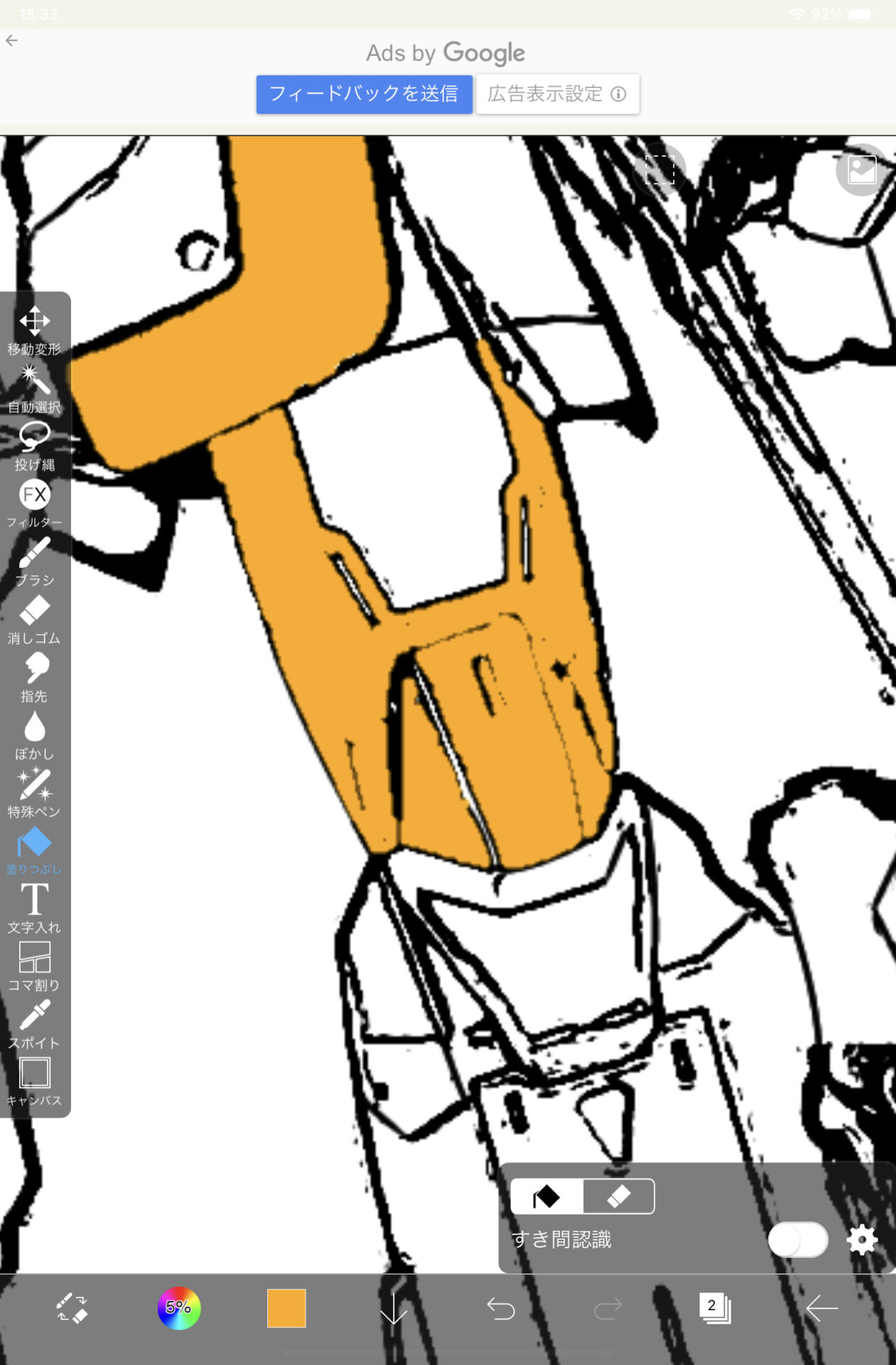
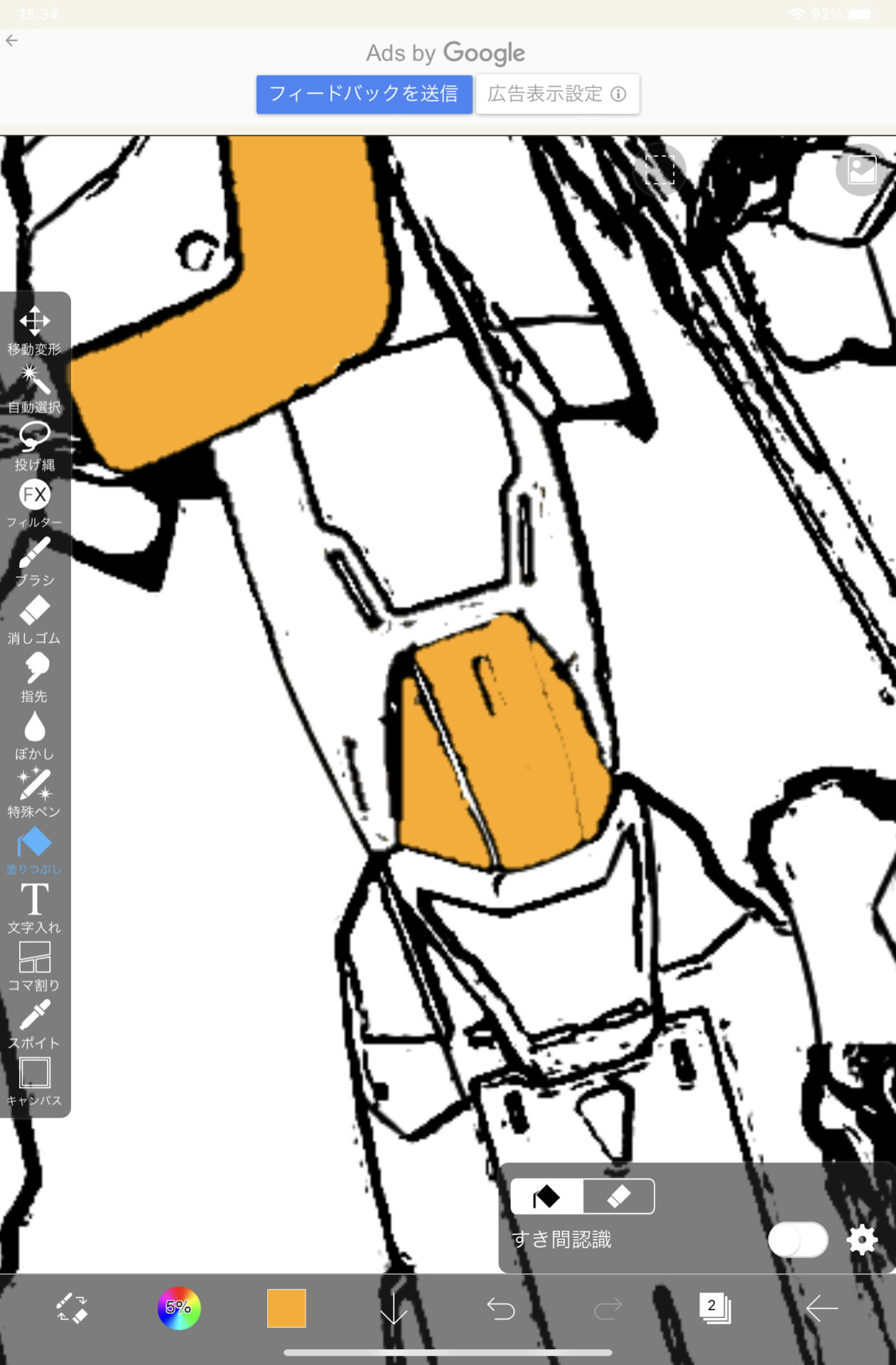
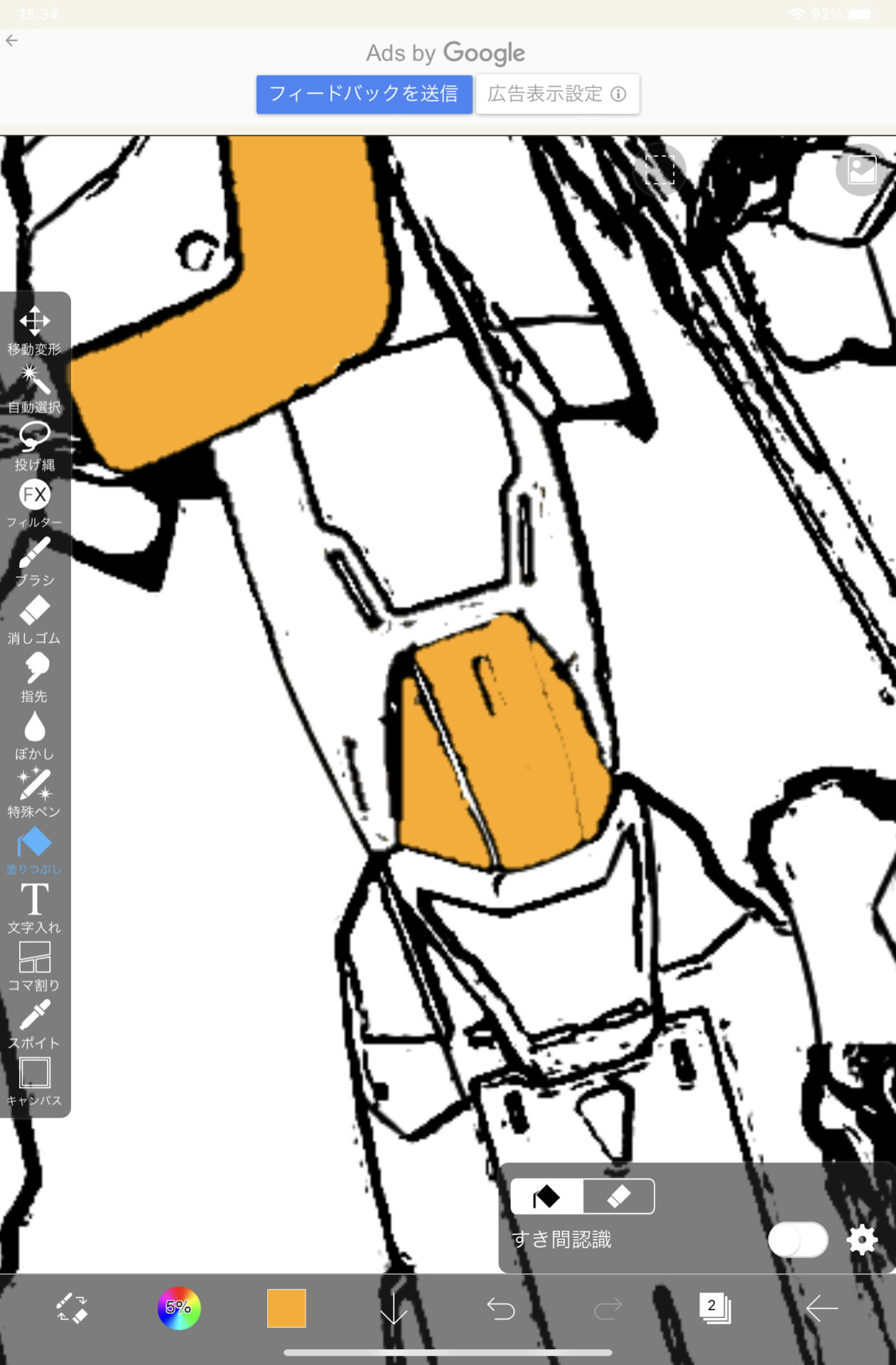
レイヤーを入れ替える
塗りつぶしが完了したら、左下の画像のようにレイヤーの1と2の順番を入れ替えて、レイヤー1が最前面になるようにします。
レイヤー1が前面になることで、輪郭線がはっきりした塗装イメージになります。
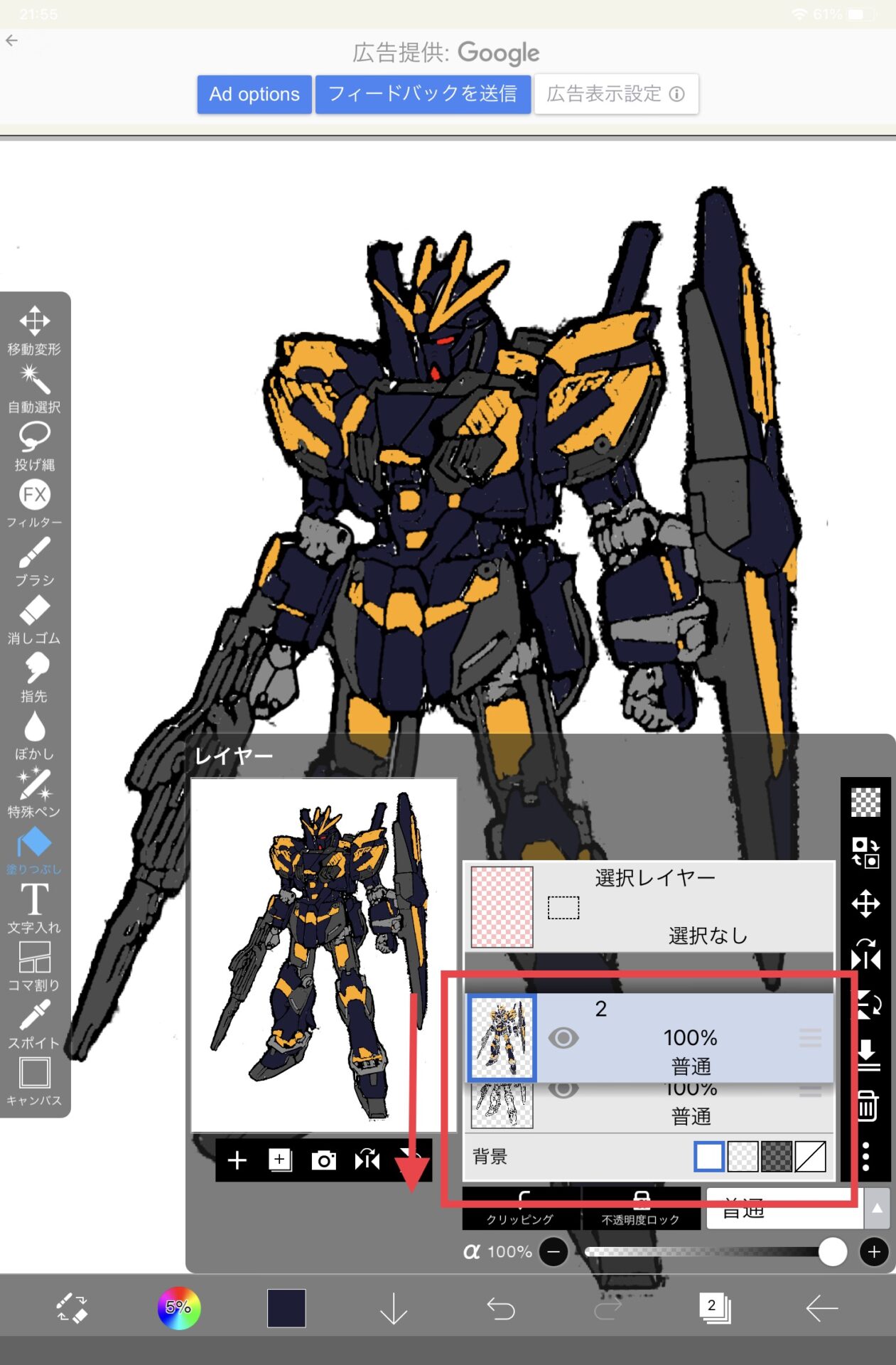
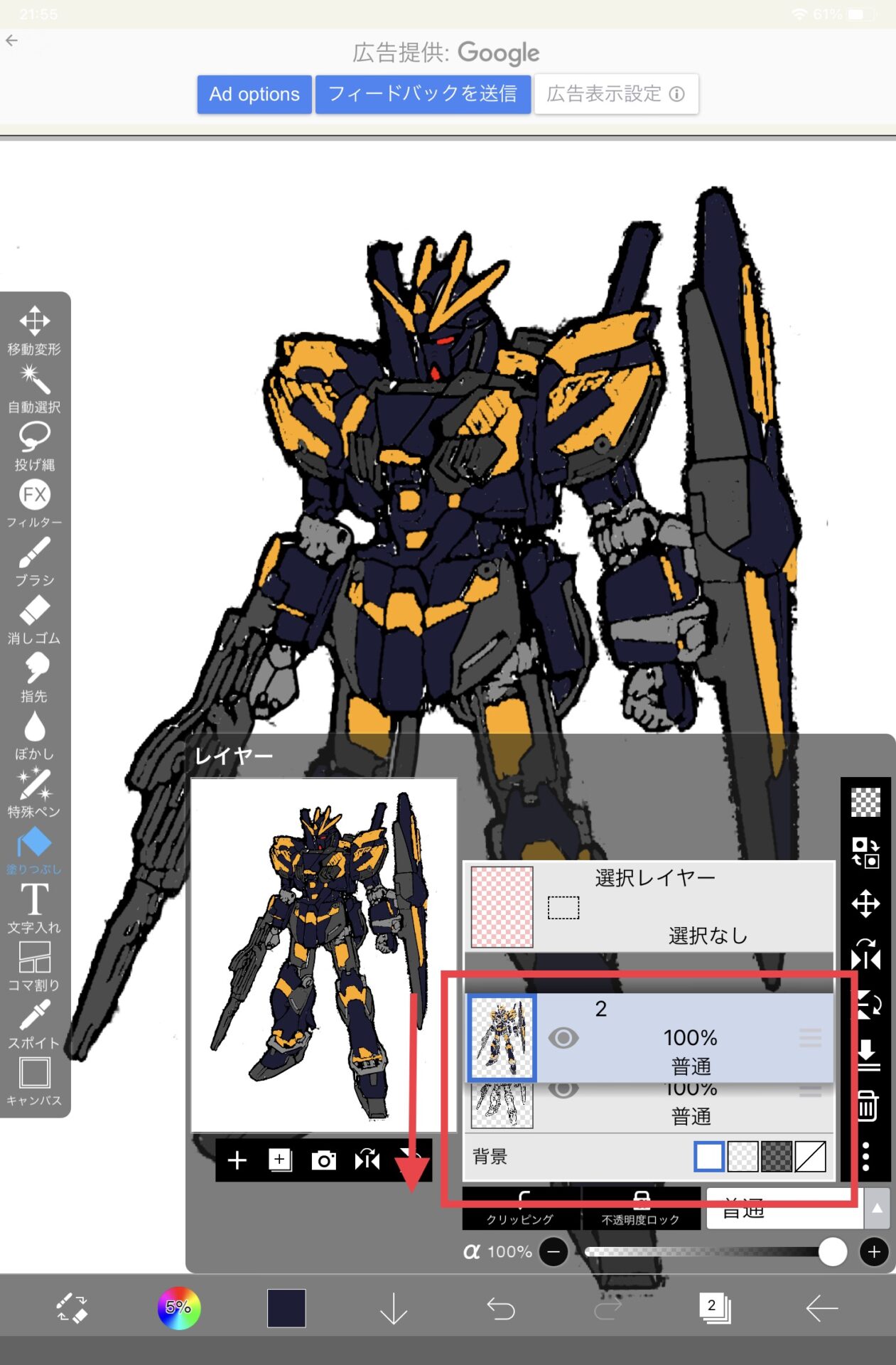
作業がが完了したら、「PNG保存」を選択し、ibisPaintXを終了します。
保存をタップすると音声付きの動画広告が流れることがあるのでご注意ください
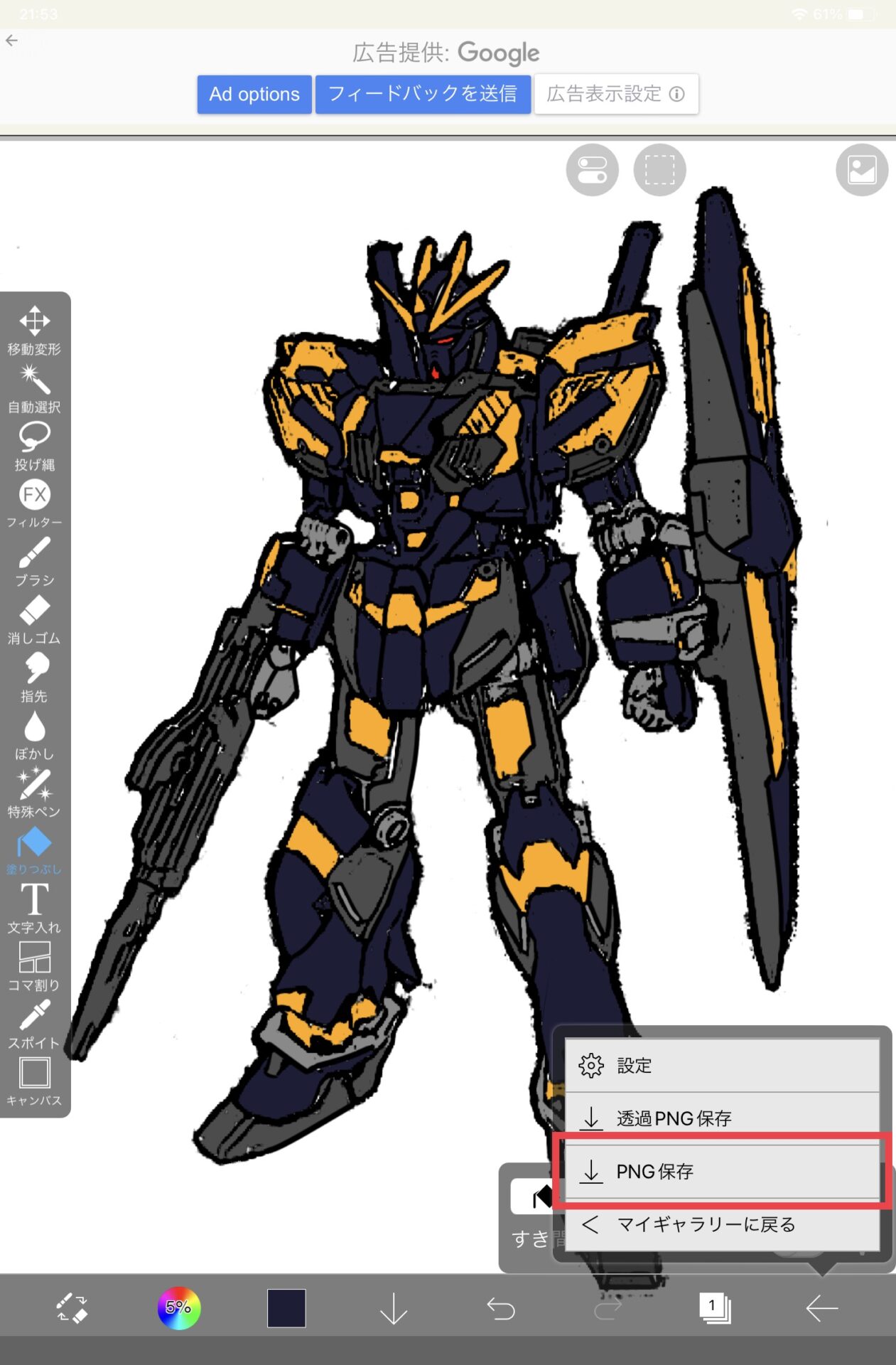
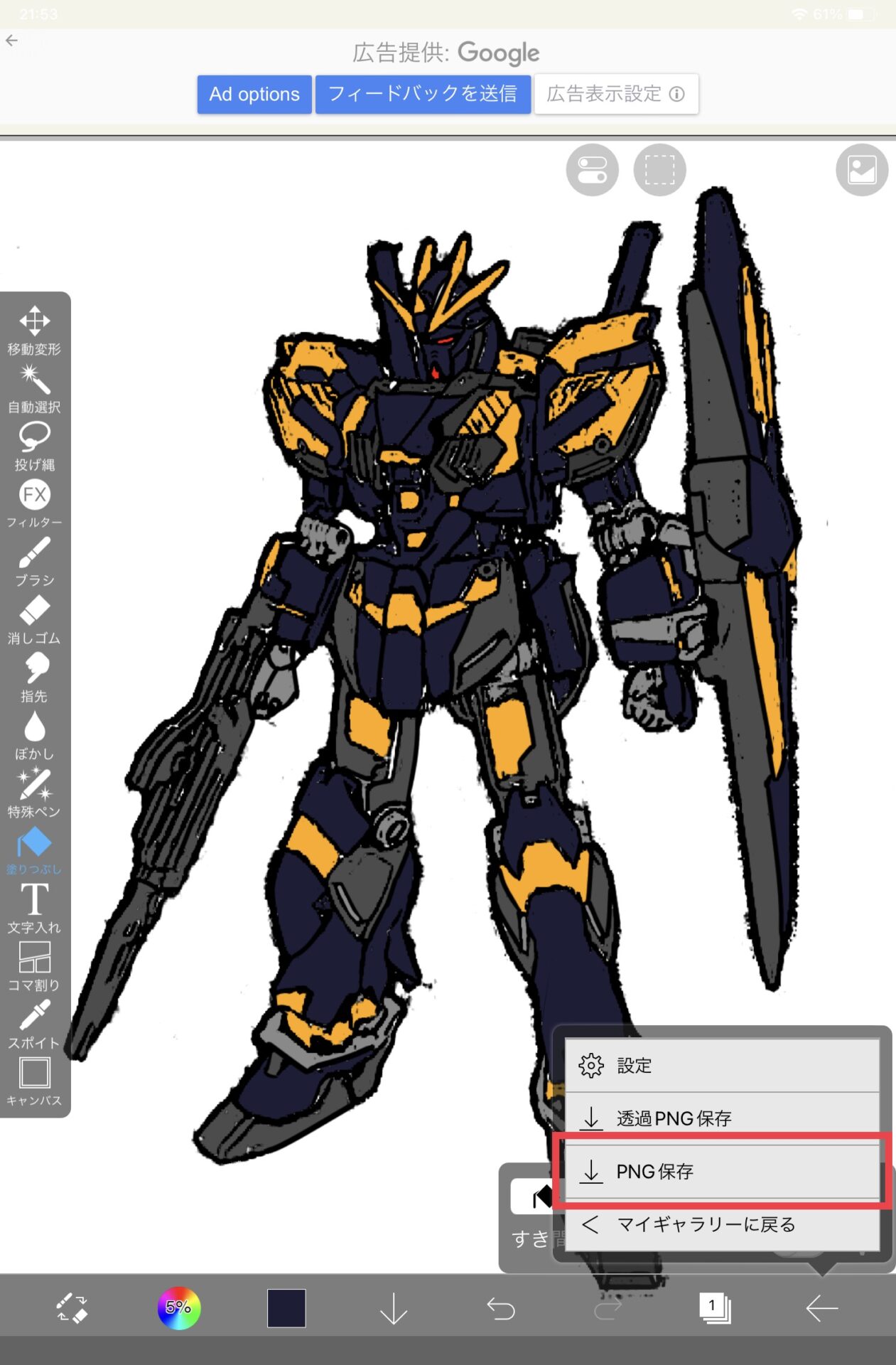
塗装イメージ(下絵)の完成
塗装イメージ(下絵)が完成しました。
塗り分けるポイントのチェックや、制作イメージの把握が目的なので、細かく作り込む必要はないと思いますが、塗り分ける部分はしっかり色を入れておいたほうがよいと思います。


塗装イメージを作成した制作の記事
今回紹介する手順で塗装イメージを作成した記事は、下記のリンクにまとめています。
最後までご覧いただき、ありがとうございました。
次回はMG ガンダムF91をMETAL BUILDハリソン・マディン機風カラーでリメイクする #1 仮組みレビュー編の記事を投稿する予定です。
どうぞよろしくお願いいたします。










